You have a wide range of platform options if you want to launch an e-commerce business. This blog will guide you through the setup process step-by-step so you don’t miss any essential setup steps if you wish to move your store from another platform to Shopify.
Step 1 - Set up your basic administrative settings
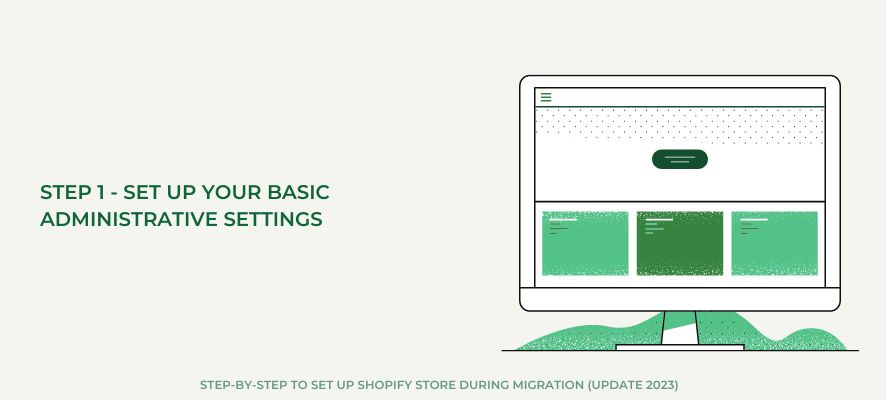
There are a few administrative tasks that you should complete before you begin adding products and configuring your payments:
Task 1
To make sure your migration goes as smoothly as possible, review the e-commerce store migration steps.
- Protocol-independent assets: Remove specific protocols from the URLs of all your store assets, including theme files, stylesheets, and photos, to ensure that they are always reachable.
- URL redirects: Ensure that any pages that customers may have bookmarked have URL redirects set up. This will reduce the possibility of losing customers who visit a page again after the migration to Shopify and find that it is unavailable. On the URL Redirects tab, you may import and export URL redirects, which is very helpful if you need to manage a lot of redirects.
- Blog posts and articles: Your blog posts and articles can be moved using the Shopify migration tools. However, if you want to replace embedded photos in blog articles, you must use a relative path. If you need assistance with the migration, think about employing an app from the Shopify app store or outside hosting your media files.
Task 2
Complete the basic setup to ensure that your store’s address, email, and other data are correct.
Task 3
Understand where to get your billing information and manage your account. On the other hand, you can change your Shopify subscription plan, store type, and store status from the Settings page.
Task 4
Add staff to ensure that any sensitive data is kept secure and that each member of your staff has a personal login to carry out duties like managing orders or updating products. You may also provide Shopify Partners collaborator accounts so they can work on your store, and you can use permissions to limit which parts of your store they can access.
You can control what your staff members can do in the Point of Sale (POS) software and your Shopify admin by using permissions. You can assign tasks to your staff members and set the level of access they require to carry them out efficiently using permissions.
How many employees you can hire in addition to the store owner depends on the pricing plan your store is on.
Note: Subscribers to Shopify POS Pro may identify particular staff members as point-of-sale personnel only. These members don’t count towards your plan’s employee limit and just have access to the Point of Sale app.
Step 2 - Import your store's content and data to Shopify
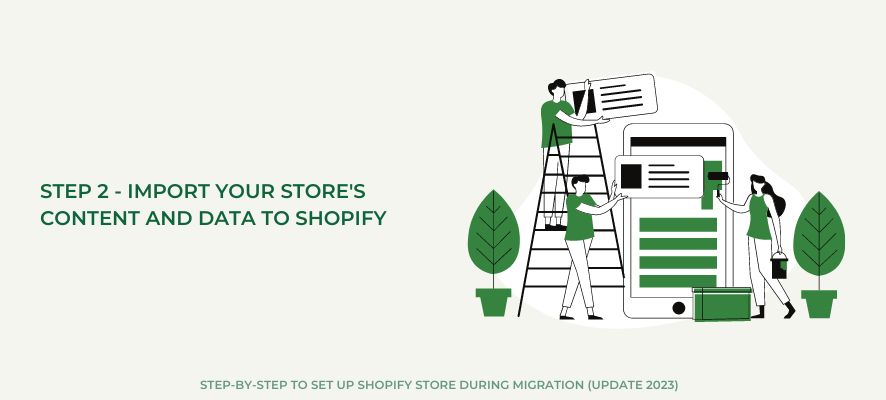
Content from your old platform, including your items and blog pages, as well as data from that platform, including your customer transactions, must be migrated to Shopify. The data on this website includes both content and data. Data migration can take time to complete; therefore, create a strategy as soon as you can.
Analyse the data you already have and decide what needs to be migrated. List the different data types that your old platform allowed you to track. Include the quantity of data you have for each amount in the list. Products, customers, fulfilled historical orders (orders), gift cards, store credits, discount coupons, blogs, pages (shipping policy, contact, and other web pages), and product reviews are a few examples of the kinds of data you would want to move.
You have to decide how and in what order to migrate the data once you have chosen the data you want to move. You have the following choices for data migration:
- Copy and paste content from your old site
- Use existing migration apps from the Shopify App Store
- Create (or hire a partner to create) an app that uses the Admin API
The options that you select are affected by the developer resources you have available and the volume of data you need to move. You will probably need to use an app if you want to move a lot of stuff. However, copying and pasting shouldn’t be ignored as a possibility, particularly if you only need to move a little bit of stuff, such as shipping pages and policies.
Following is a list of the different kinds of data and available migration options:
- Products: CSV file, Product API, Shopify App Store
- Customers: CSV file, Customer API, Shopify App store
- Historical orders: Order API, Transaction API, Shopify App Store
- Gift cards, certificates, and store credits: GiftCard API, Shopify App store
- Blogs: Blog API, Blog Article API, Shopify App Store
- Pages (shipping policy, contact, and other webpages): Page API, Shopify App store
- Product Reviews: Shopify Product reviews app, Shopify App store
It’s necessary to import your customer, historical order, and product data in the right order. If you must import these kinds of data, import them in the order listed below:
- Products
- Customers
- Historical orders
Following these steps will give you access to Shopify’s full transaction history for your customers. The transferred orders will be connected to the related items and customers as well.
Deactivate order emails temporarily
The same email notifications that are sent out in response to new orders also apply to historical order migrations. If you don’t want to get email notifications for your previous orders, turn off order notifications before starting your import. The sending of these notifications will be stopped while your historical orders are moved as a result.
When you turn off your order email alerts, all future order email alerts will likewise be turned off. Any new orders are still visible in your Shopify admin.
Reactivate your order notifications following the move.
Find a store migration app
The work required to import your product information and store contents from your current online store to Shopify is made easier by migration software. The Shopify App Store offers a variety of free and paid migration and import applications.
Use one of the third-party migration apps offered in the Shopify App Store if you want to move an online store to Shopify.
Import your store's data manually using CSV files
You can use CSV (comma-separated values) files to import data to your Shopify store if you decide to manually import your products and customers. The data from the CSV file is converted into products when you import products, and you can choose whether to publish your new products to all sales channels or only your online store.
You can enter your customer list into a customer CSV file and then import the CSV file into your Shopify admin if you want to use your customer list with Shopify. The customer CSV template can also be used to create a new customer list. Existing customer passwords are secured outside of Shopify, so importing customers into Shopify does not import them. You must invite your clients to create accounts using the imported email addresses.
Step 3 - Organise your products after migration
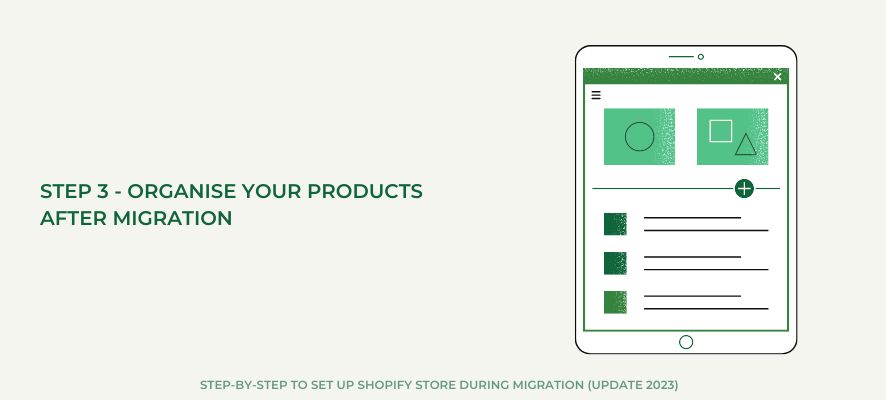
It’s important to verify that all of your product information was correctly moved if you used a migration system to import your products to Shopify. Make sure you understand the differences between digital and physical items if you are selling digital goods or services.
To verify your products after migration:
- Verify your product information, which includes variants, photos, and meta descriptions
- To categorise your products and make them simpler for your customers to find, create a collection
- On your storefront, you may establish links to collections and drop-down menus
- To keep track of the products you have on hand at your store, become familiar with product inventories and transfers
- To assist you with this chore, check out the Shopify App Store for inventory apps
Step 4 - Create an attractive website
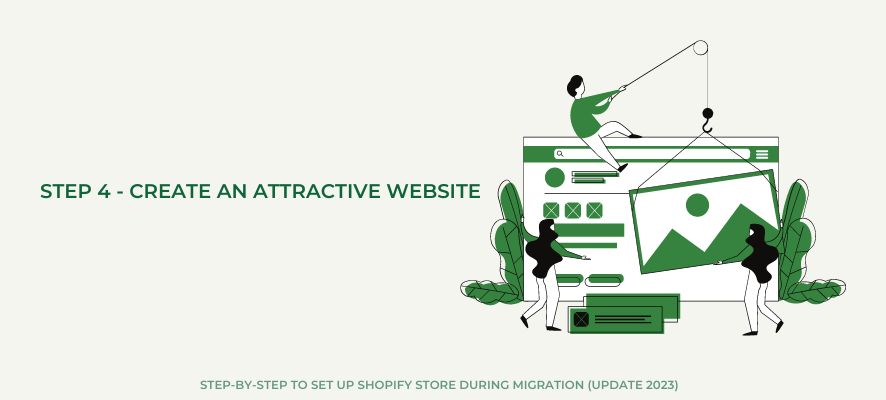
When you sign up for a Shopify account, a default theme is already set up on the Themes page, where your admin assists you in getting started. You must add a new one to your admin if you wish to customise a different theme for your online store.
To put a theme into your online shop:
- From the admin, you can quickly and easily add a free theme
- A paid theme is available from the Theme Store.
- Although you need to buy paid themes before you can publish them to your online store, you can test one out first.
Add a free theme from the admin
The themes created by Shopify are free. Shopify offers support for changes to free themes.
To add a free theme from the admin:
- From your Shopify admin, go to Online Store > Themes
- In the Free Themes section near the bottom of the page, click Explore free themes. A window that shows all of the free themes will appear
- Click any theme to read about its features and preview the available theme styles
- Click the Add button for the theme. The theme will be added to the Themes page of your admin
Add a theme from the Theme Store
Third-party designers create paid themes. The theme creator offers support for third-party theme customizations. To add a theme from the Shopify Theme Store:
Visit the Shopify Theme Store and choose a theme. If you’re still in your free trial period, then choose a free theme to avoid paying any charges.
If you’ve chosen a free theme, then click Add Theme or Start with This Theme. If you’ve chosen a paid theme, then click Buy Theme to buy the theme. Paid themes are non-refundable. To be sure that it suits your needs, you can try a paid theme before you buy it.
For paid themes, click Approve Charge to approve the payment. The theme will be added to the Themes page of your admin.
Try a paid theme in your store
Before deciding to purchase a paid theme, you can test it out to see how it fits with your items, brand colours, and style. Using the theme editor, you can alter a theme as it is being previewed. When you purchase the theme, any changes you make will be saved. Up to 19 premium themes are available for preview, allowing you to compare them before purchasing.
- Visit the Shopify Theme Store and choose a paid theme
- Click Try theme. A preview of the theme will load for your online store
- Do one of the following: To stop previewing the theme, click Close Preview. To purchase the theme, click Buy theme. To modify the theme settings using the theme editor, click Customise theme
Even if you decide not to purchase it, the premium theme will still be placed on your admin’s Themes page. These trials will be shown next to any purchased themes you are trying.
Step 5 - Set up your domain
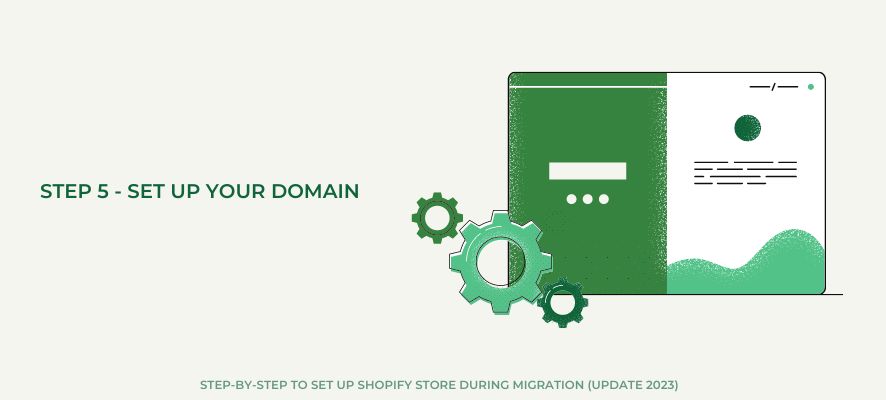
You have two options when setting up your Shopify store: either purchase a new domain or transfer the domain linked to your current store to your new Shopify account. The easiest way to get a new domain is to buy it from Shopify.
Note: You might need to disconnect any existing domains you want to transfer from the settings of your old platform to get ready for your store migration. If you don’t, you can run into SSL certificate issues.
Step 6 - Set up your shipping
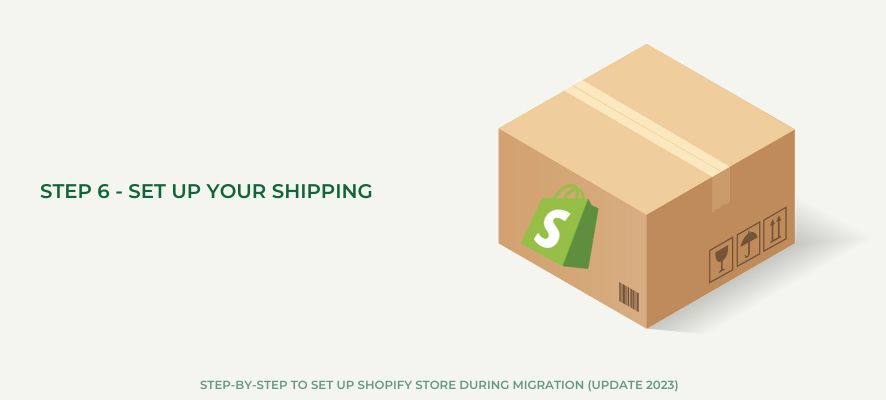
Before you start selling online, you need to set up your shipping costs and options correctly. Otherwise, you may end up having to issue refunds to consumers who were overcharged or send them emails asking them to pay more.
To set up your shipping:
- For correct delivery costs based on your location, enter your shipping address
- To enable shipping to various regions, states, and nations, create shipping zones
- If you’re using shipping rates calculated by the carrier, set your shipment dimensions. To determine shipping costs, several carriers employ volume to weight, which takes into account a package’s height, weight, and depth
- Set up shipping costs for the created shipping zones
- Choose a shipping plan that is effective for your company. Before selecting a choice, you might find it useful to browse through a few options to see what matches your needs
Note: Because your consumers won’t be getting any actual things, you must disable the delivery option if you are selling digital goods or services.
Step 7 - Configure your taxes
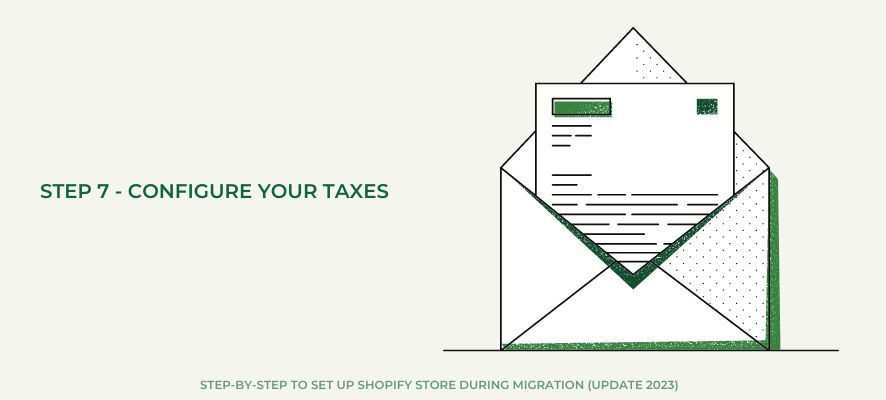
An essential component of operating a business is paying sales tax. There are many laws and guidelines about sales tax that apply to your products, depending on where you are. Spend some time learning about Shopify’s tax setup procedure to ensure that your store meets those requirements.
Note: Please be aware that there are rules that apply when selling digital products if your store ships to Europe.
Based on the customer’s local, provincial, or state tax laws, you can add shipping taxes to your products when you set up your shipping. Shopify determines these automatically.
With a tax override, you can manually alter taxes depending on an area with particular tax regulations or based on a specific category of products. You should consider how you will track your taxes throughout the year as you arrange the tax settings for your products. Review some accounting apps in the Shopify App Store if you are unsure of the system you will be using to manage your taxes.
Step 8 - Set up a payment provider
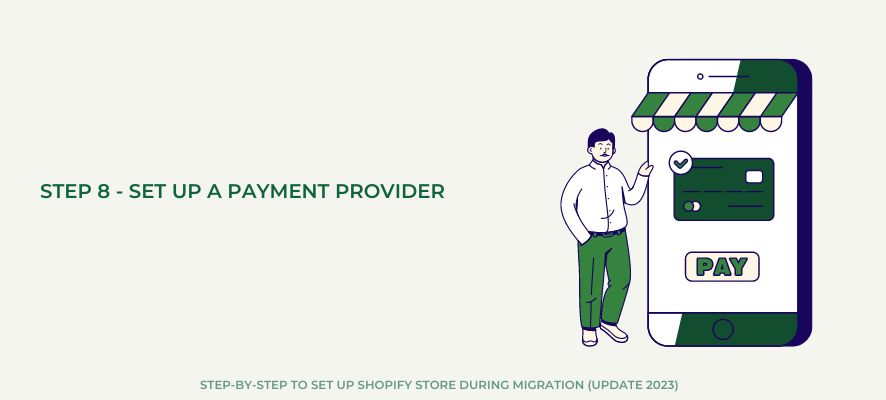
You must set up a payment provider to ensure your customers can pay you. You can securely accept credit card payments with the help of a payment provider. Shopify provides several supported third-party payment providers in addition to its payment system (Shopify Payments).
To set up a payment provider:
- Select a payment provider from Shopify or a supported third-party
- Enable Shopify Payments or a third-party payment provider in your Shopify admin
- Choose how you want to capture and authorise payments when customers buy something from your store
After setting up your payment processors, you must set up your checkout page to handle customer orders.
To set up your checkout:
- Decide how you will handle customer orders so that you have a plan for completing the orders
- The policies for your shop should be added so that customers are aware of them before checking out
- Choose if you want to gather email addresses from consumers to inform them of events and specials by editing the customer information options in your checkout
Step 9 - Place some test orders
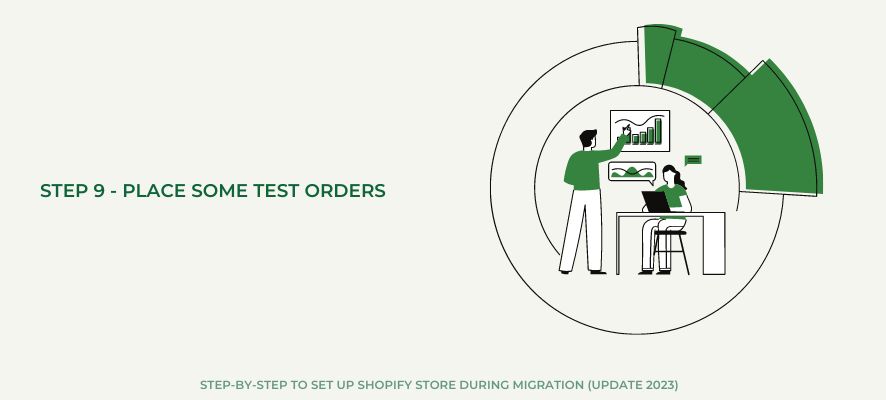
You will better understand the process that customers go through when purchasing your products by placing a test order.
Several different types of transactions are eligible for test orders, including:
- Completing a successful and a failed transaction
- Refunding and cancelling an order
- Fulfilling or partially fulfilling an order
- Archiving a successful order
Step 10 - Invite your customers to register for accounts on your new website
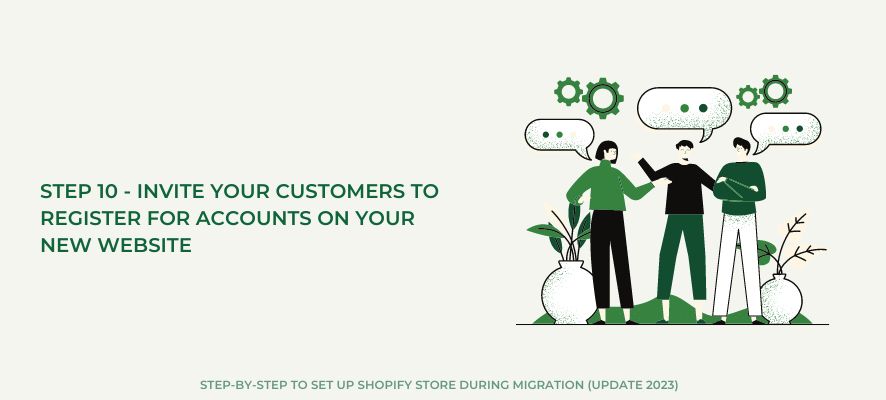
You can invite your customers to sign up for online shop accounts once you’ve sent your customer information and established your store.
If you have a large customer base, you may send invitations using an existing app from the Shopify App Store. Use the Shopify Bulk Account Inviter app if you have the Shopify Plus plan.
Step 11 - Set up URL redirects
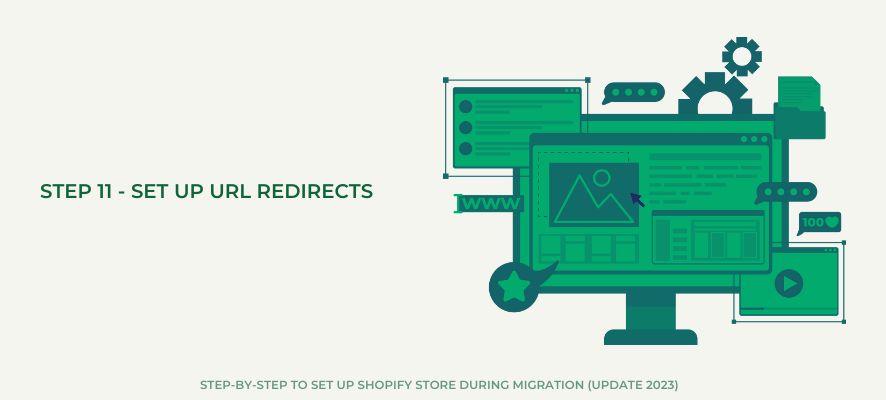
Redirect traffic from your old platform to your new store.
In Conclusion
That is all the latest information you need when migrating your store to Shopify.
If you are a beginner and need more information about step-by-step to set up a new Shopify store, read the blog – How to set up a Shopify store from scratch: The easiest step-by-step guide.
Follow us by subscribing and updating us with the latest news!



