You can use test orders to make sure that each part—including the checkout order processing system, notifications by email, shipping, taxes, inventory, and other technologies—is perfect and working as it should. Check out this blog for some tips on checking the order process on your Shopify online store.
Place A Test Order By Simulating A Transaction - Use Shopify Bogus Gateway
Any store can create test orders using the payment provider, Bogus Gateway. While Bogus Gateway is being set up, each order you put in is a test order. The test buy must cost more than $1 in any other currency.
To place an order, you must provide test payment information at the checkout. Various transaction types can be simulated based on the data you enter.
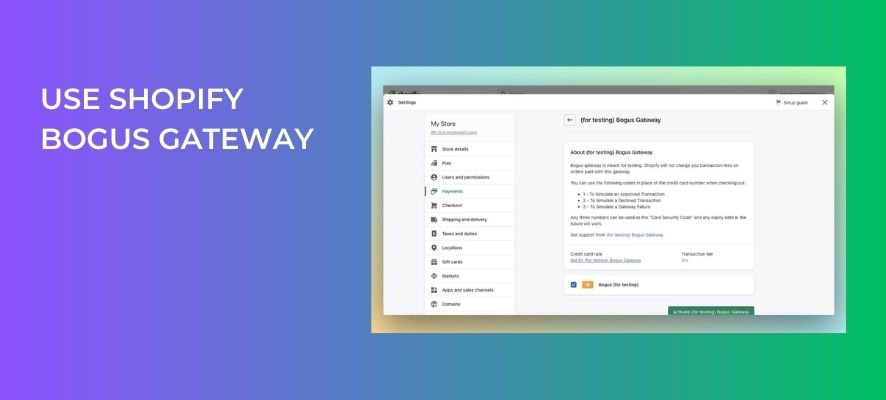
On Desktop:
Step 1: From your Shopify admin, go to Settings > Payments
Step 2: If you have a credit card payment provider enabled, then deactivate it before continuing. Click Manage > Deactivate (this button also shows the name of your payment provider, for example, Deactivate Shopify Payments), then confirm your deactivation
Step 3: Do one of the following:
- If you have Shopify Payments enabled: In the Shopify payments section, click Manage. At the bottom of the page, click Switch to a third-party provider, and then click Switch to a third-party provider again to confirm
- If you don’t have Shopify Payments enabled, then in the Shopify payments section, click See all other providers
- If Shopify Payments isn’t available in your country, then in the Payment Providers section, click Choose a provider
Step 4: Select (for testing) Bogus Gateway from the list
Step 5: Click Activate (for testing) Bogus Gateway
Step 6: Click Save
Step 7: Go to your online store and place an order as a customer would. At checkout, enter the following credit card details instead of genuine numbers:
Name of Card | Enter Bogus Gateway |
Credit Card Number | Enter each of these in turn to simulate different types of transaction: Enter 1 to simulate a successful transaction, Enter 2 to simulate a failed transaction, Enter 3 to simulate an exception (this generates a message indicating that an error has occurred with the provider) |
CVV | Enter any 3-digit number (for example, 111) |
Expiry Date | Enter any date in the future |
Step 8: After you’re done testing, click Manage next to (for testing) Bogus Gateway in your Shopify admin
Step 9: Click Deactivate (for testing) Bogus Gateway to remove this gateway from your checkout
On Mobile:
Step 1: From the Shopify app, go to Store > Settings
Step 2: Under Store settings, tap Payments
Step 3: If you have a credit card payment provider enabled, then deactivate it before continuing. Click Manage > Deactivate (this button also shows the name of your payment provider, for example, Deactivate Shopify Payments), then confirm your deactivation
Step 4: From this step, it is the same as step 3 on the Desktop
Place A Test Order By Adding a 100% Discount
Unless you are testing cost amounts on orders, this method works best most of the time. The delivery app for digital products works well for this.
Create a Test Order with a 100% Discount
- Go to the Shopify Dashboard
- Go to “Orders“
- Click on “Create order“
- Click the “Add discount” text and enter 100%
- Choose a product
- Enter a customer test email if you want
- Once you have entered the details, click on “Collect payment” and “Mark as paid“
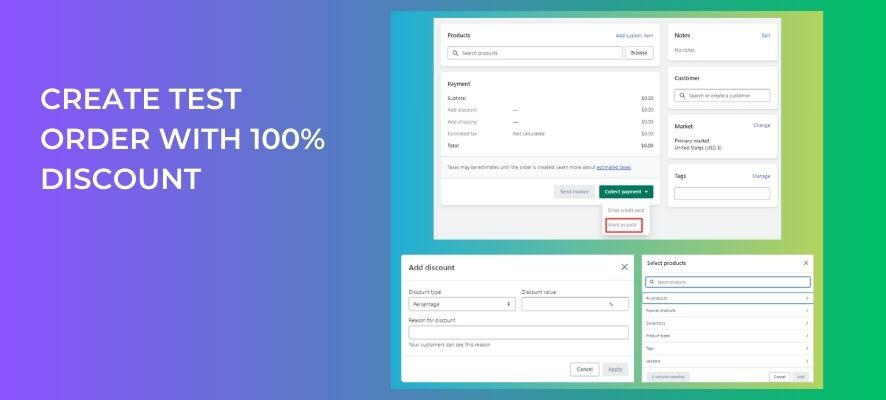
Note: Please be aware that this will show as earnings in your Shopify accounts if you don’t use the discount!
Create a Test Order with a 100% Discount Code
For running, established stores, this method performs best so that the payment gateways are not restricted. Unfortunately, using this method limits your ability to test pricing or money.
- Navigate to your Shopify dashboard
- Click on “Discounts“
- Click on “Create discount“
- Choose “Amount off order“
- Type “100%” and generate a code, then click “Save“. Now, purchase your product on your Shopify store but enter the discount code at checkout, and you will see the process
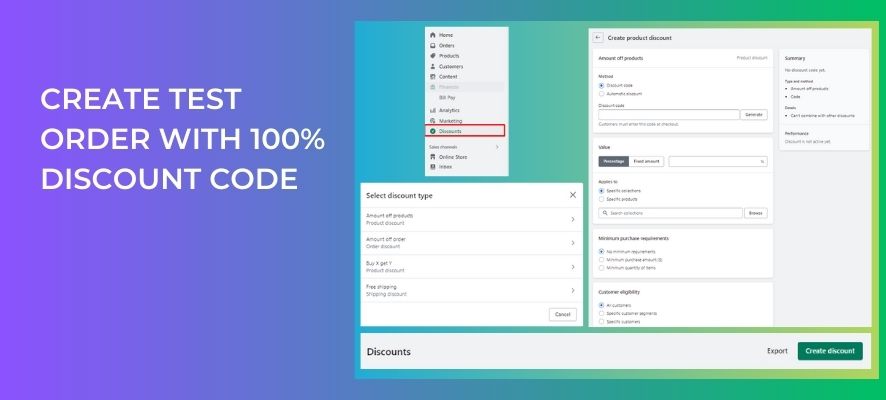
Place A Test Order With A Real Transaction
You can place a test order with an authorised payment system that you can simply cancel and refund. You can be charged fees depending on the method of payment you use.
Some payment processor fees and credit card third-party transaction fees are not refunded to you when you issue a refund.
Before testing a payment gateway with a real transaction, don’t forget to review the terms of service for your payment provider. The steps are as follows for you:
- Make sure that you’ve set up the payment provider that you want to test
- Make a purchase from your store as a customer would, and complete checkout using genuine credit card details
- If you’re using a third-party payment provider, then log in to your payment provider and make sure that the funds were processed
- Cancel and refund the order as soon as possible to refund yourself. Any third-party transaction fees that have been charged are not refunded
Place An Order By Using Test Mode From Shopify Payment
To test your Shopify Payments system, activate the test mode and make a few test purchases with test credit cards. You can only test Shopify Payments if you have chosen a premium plan.
You must turn on Shopify Payments’ test mode before you can create test orders.
On Desktop:
- From your Shopify admin, go to Settings > Payments
- In the Shopify Payments section, click Manage
- In the Test mode section, select Enable Test mode
- Click Save
On Mobile:
- From the Shopify app, go to Store > Settings
- Under Store settings, tap Payments
- In the Shopify Payments section, click Manage
- In the Test mode section, select Enable Test mode
- Click Save
Create orders and simulate transactions using a test credit card number. Test numbers are supplied to generate successful transactions, unsuccessful transactions, and transactions in different currencies. The test buy must be more than $1 in any currency.
When requested for your credit card information at the register, enter the following information for a successful transaction:
- Name on card: Enter at least two words
- Expiry date: Enter any date in the future
- Security code: Enter any three digits
- Card number: Use any of the following numbers:
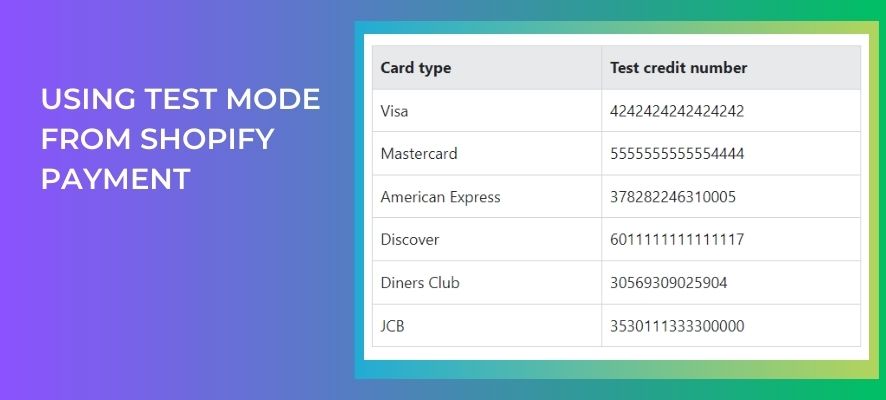
Note:
French traders aren’t allowed to use test mode. Review the following specifications before using Shopify payments:
- Only merchants in particular countries and regions have access to Shopify Payments. Find out more about the locations and countries that are supported.
- You must enable two-step authentication on your account to use Shopify Payments. Find out more about setting up two-step authentication and, generally, account security. Your account and financial information are at risk of future criminal attacks if you select to deactivate two-step authentication.
In Conclusion
The process of placing test orders on Shopify is simple. You must select one of the ways mentioned above, follow the instructions, and you’ll be done in no time. Explore the many methods for gathering your Shopify orders.
You can find out how the test checkout process works at How to Test Your Checkout Process on Your Shopify Online Store.



