Shopify Shop Pay was created to speed up your checkout, improve the experience for your customers, and increase your conversion rate. Check out this blog to see what Shop Pay is and how it works!
What Is Shopify Shop Pay?
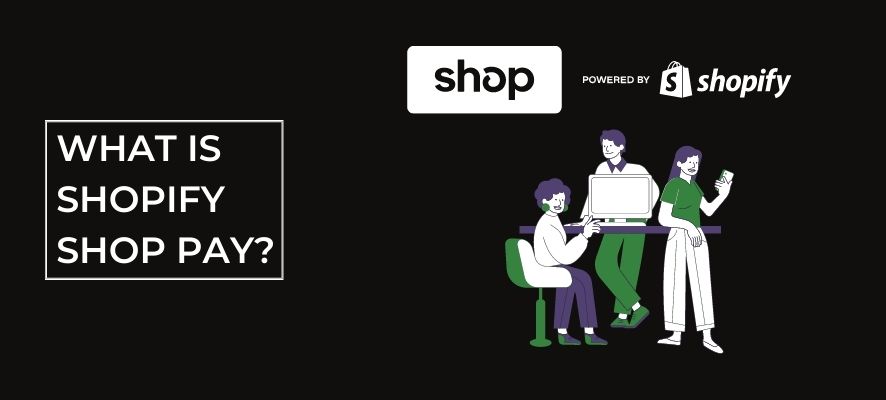
Shopify Shop Pay is an accelerated checkout that lets customers save their email address, credit card, and shipping and billing information.
Shopify Shop Pay was created to simplify and speed up your checkout process, boosting customer satisfaction and increasing conversion rates. Customers can select a local pickup or delivery option with Shop Pay at the time of purchase if your store offers this type of service.
Already, thousands of Shopify stores have started accepting Shop Pay. These businesses reported up to 40% faster checkout completion times and up to 18% greater conversion rates for returning customers.
Shop Pay is safe and secure. On Shopify’s PCI-compliant servers, customer information is protected by encryption and kept safe. Additionally, Shop Pay can only be used by the account owner, according to the SMS verification codes.
Note: You can’t simulate a test order through Shop Pay. To test Shop Pay, you must place a real order and then cancel and refund it.
How Does Shop Pay Work?
Customers have the option to have their information saved with Shop Pay after providing their shipping and payment information. The next time customers check out at any Shopify-powered store, all they have to do is enter their email address and the SMS verification code they were sent.
Customers can finish their purchase with a single tap or click by providing their shipping and payment information, which will be pre-filled.
Customers can use Shopify Shop Pay anywhere, on any device or browser.
How To Activate Shopify Shop Pay
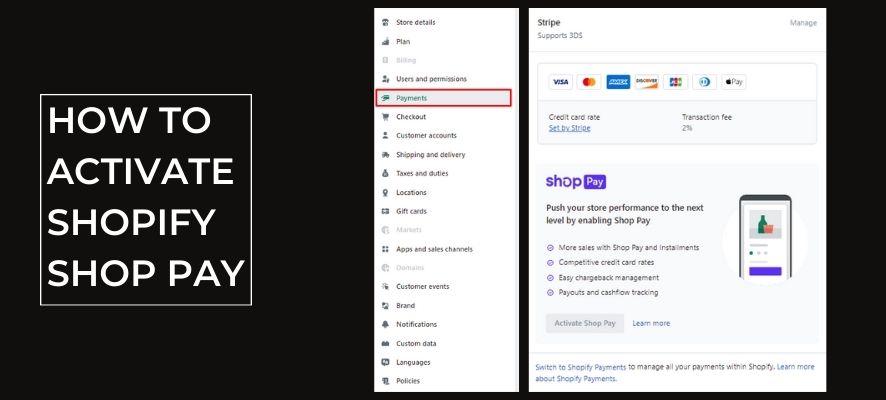
On Desktop
Step 1 – From your Shopify admin, go to Settings > Payments
Step 2 – In the Shopify Payments section, Click Manage
Step 3 – In the Shop Pay section, check Shop Pay
Step 4 – Click Save
On Mobile
Step 1 – From your Shopify admin, go to Settings > Payments
Step 2 – Under Store Settings, tap Payments
Step 3 – In the Shopify Payments section, click Manage
Step 4 – In the Shop Pay section, check Shop Pay
Step 5 – Click Save
Tips
Refer to Update Shop Pay checkout default wording if you want to change the language of your Shop Pay checkout.
Supported language customizations for Shop Pay checkout
All fields in the following sections of the Checkout & System category will apply to the Shop Pay checkout when customized:
- Checkout change country
- Checkout contextual availability
- Checkout local pickup
- Checkout marketing
- Checkout order summary
- Checkout pickup point
- Checkout post-purchase
- Checkout shipping errors
- Checkout shop policies
- Checkout stock
- Checkout subscriptions
- Checkout throttle
- Checkout tips
The following sections have some fields that will apply to the Shop Pay checkout, while other fields aren’t supported:
- Checkout delivery options
- Checkout field errors
- Checkout general
- Checkout shipping
Unsupported customizations for Shop Pay checkout
The fields in the following sections of the Checkout & System category aren’t applied to the Shop Pay checkout when customized:
- Checkout’s alternative payment method
- Checkout billing
- Checkout contact
- Checkout customer account
- Checkout error page terminal
- Checkout no address location
- Checkout notice banner
- Checkout order errors
- Checkout payment
- Checkout payment errors
- Checkout payment gateway
- Checkout processing
- Checkout review
- Checkout session errors
- Checkout wallets
How To Deactivate Shopify Shop Pay
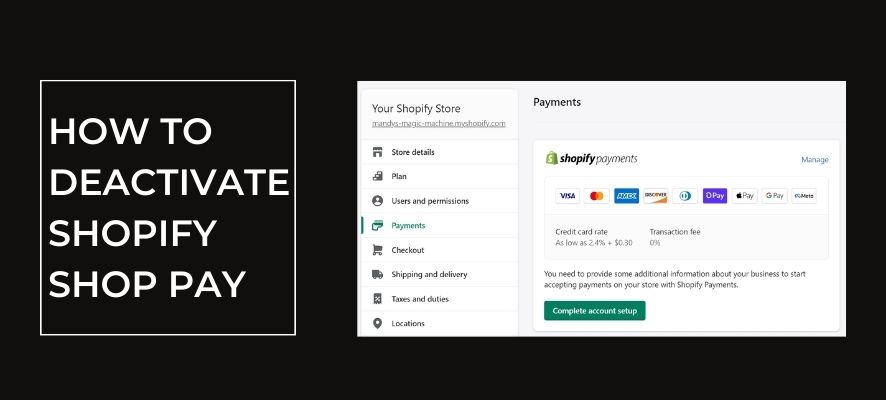
On Desktop
Step 1 – From your Shopify admin, go to Settings > Payments
Step 2 – In the Shopify Payments section, Click Manage
Step 3 – In the Shop Pay section, check Shop Pay
Step 4 – On the Deactivate Shop Pay dialogue, click Deactivate
Step 5 – Click Save
On Mobile
Step 1 – From your Shopify admin, go to Settings > Payments
Step 2 – Under Store Settings, tap Payments
Step 3 – In the Shopify Payments section, click Manage
Step 4 – In the Shop Pay section, check Shop Pay
Step 5 – On the Deactivate Shop Pay dialogue, click Deactivate
Step 6 – Click Save
How To Activate Shop Pay For Third-party Gateways
Shopify Shop Pay is now available as an increased checkout option for your online store, Facebook, and Instagram when used with third-party gateways.
You can enable Shop Pay for your third-party gateway if your online business is based in the US and meets Shopify Payments’ standards.
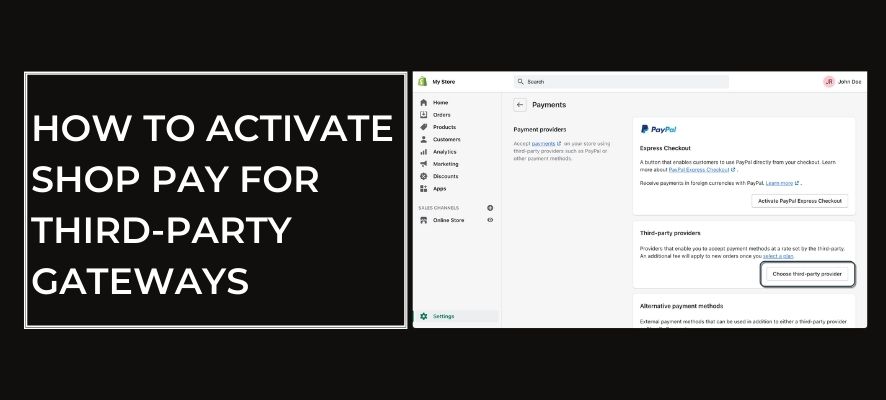
On Desktop
Step 1 – From your Shopify admin, go to Settings > Payments
Step 2 – In the Third-party payment providers section, Click Manage
Step 3 – In the Shop Pay section, check Enable Shop Pay
Step 4 – Click Save
Step 5 – On the Shop Pay dialogue, click Complete Set up
Step 6 – Enter the required details about your online store and banking information, and, click Save
On Mobile
Step 1 – From your Shopify admin, go to Settings > Payments
Step 2 – Under Store Settings, tap Payments
Step 3 – In the Shopify Payments section, click Manage
Step 4 – In the Shop Pay section, check Enable Shop Pay
Step 5 – Click Save
Step 6 – On the Shop Pay dialogue, click Complete set up
Step 7 – Enter the required details about your online store and banking information, and click Save
Tips
To receive payouts, you must finish setting up Shop Pay with all of your business’s information and banking data. If you didn’t finish the setup when Shop Pay was launched, you must do so within 21 days of getting your first Shop Pay payment. All payments are automatically refunded to the consumer if your Shop Pay setup isn’t finished within 21 days.
How To Get Paid With Shopify Shop Pay
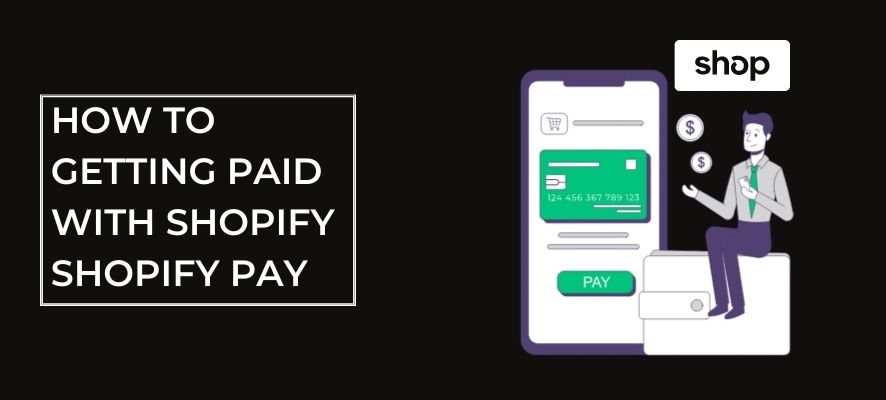
All payment options supported by Shopify use third-party service providers to handle your transactions. These providers can place rules on what products you can sell using their service and may charge extra fees. Make sure you understand the terms and charges of the service provider before setting up a payment method.
How To Get Paid
Each payment must be completed once you set up a payment provider to take credit card payments; therefore, there is typically a delay between the time the customer pays for their order and the time you get the payment. The purchase amount will be transferred to your merchant account after the payment has been completed.
The methods used by other payment processors, including PayPal, to send money from your customer to you will differ. Find out how they will pay you by asking the service you are using.
Besides your online checkout, you can accept manual payments like cash and bank transfers. All orders that aren’t financially managed by Shopify are going to have third-party transaction fees unless Shopify Payments is made active as the payment gateway. All orders that go through Shopify’s payment method are included in this.
When a customer uses Shopify Payments and some speedy checkouts, and your store has Shopify Payments enabled, you get money through Shopify Payouts. You won’t see your payout details in your Shopify admin if customers use third-party payment gateways.
Payment provider | Provider type | How the customer pays | How do you get paid? |
Shopify Payments | Payment gateway | Using Shopify Payments | Through Shopify Payments |
Apple Pay | Accelerated checkout | Using Apple Pay | Through Shopify Payments |
Amazon Pay | Payment gateway | Using Amazon Pay | By Amazon |
Meta Pay | Accelerated checkout | Using Meta Pay | Through Shopify Payments |
Google Pay | Accelerated checkout | Using Google Pay | Through Shopify Payments |
PayPal | Payment gateway | Using PayPal | By PayPal |
Shop Pay | Accelerated checkout | Using Shop Pay | Through Shopify Payments |
Shop Pay Installments | Payment gateway | Using Shop Pay | By Affirm, through Shop Pay Installments |
After the payout is sent, it might not be received by your bank right away. It can take a few days after the payout is sent for it to be deposited into your bank account. If you notice a delay in your payouts, contact your bank.
If you change banks or if your bank account details change, then you can update the information in your Shopify Payments settings. Please remember that payouts aren’t sent on bank holidays.
Shopify Shop Pay Installment
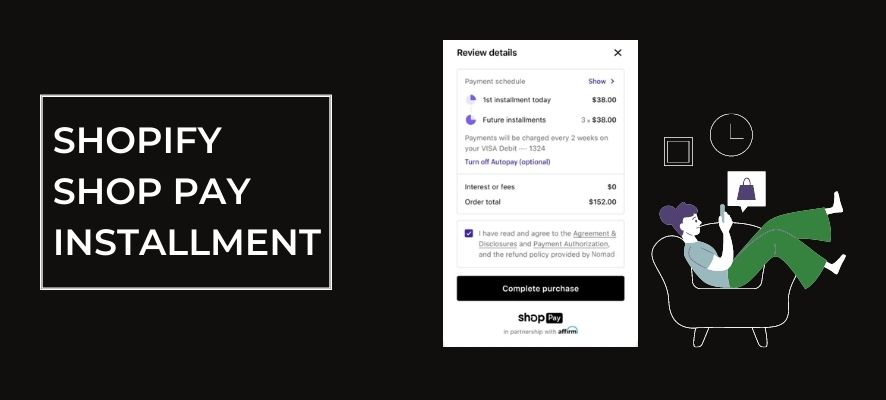
Customers can choose Shop Pay payments at the time of checkout to pay for their order over several payments, both online and in-person. Payment plans are available for orders between 50 and 17,500 USD.
Your customers can choose between the following installment payment options at checkout:
- Four, biweekly, interest-free payments for orders from 50 USD to 999.99 USD. Monthly payments for orders ranging from 150 USD to 17,500 USD.
- Monthly installment orders are interest-bearing from 10 to 36% APR and may be paid in three, six, or twelve months depending on the purchase amount.
When a customer views your products, the following information about Shop Pay Installments is displayed:
- Calculated installment payment amounts.
- Detailed information for customers who want to learn more about Shop Pay Installments.
- The latest compliance and regulatory information.
By letting customers know they have the option to pay for some items in installments, Shop Pay Installments can help increase conversion rates and average order value.
Active Shopify Shop Pay Installments
If you’re eligible to use Shop Pay Installments, then you can activate it.
Step 1 – From your Shopify admin, go to Settings > Payments.
Step 2 – In the Shopify Payments section, click Manage.
Step 3 – In the Shop Pay section, check Shop Pay Installments.
Step 4 – Accept the terms and conditions, and then click Save.
Note: Now available in Early Access are premium installment options with more time and 0% monthly financing. Follow the steps above, and after completing step 3 click Manage under Shop Pay Installments to see if your store qualifies.
Shop Pay Installments for Shopify POS
If you use Shopify POS to sell your products in person, then you can offer Shop Pay Installments to customers in-store. However, some stores aren’t eligible to use Shop Pay Installments on POS.
On Desktop
Step 1 – From your Shopify admin, go to Settings > Payments
Step 2 – In the Shopify Payments section, click Manage
Step 3 – In the Shop Pay section, ensure that Shop Pay Installments is selected, and then do one of the following actions depending on your eligibility for Premium installments options:
- If you’re not eligible for Premium installments options, then in the Shop Pay section, select Enable Shop Pay Installments on Point of Sale
- If you’re eligible for Premium installments options, then click Manage. In the Point-of-sale section, check Enable Shop Pay Installments Point of Sale
Note: If the Point-of-sale section isn’t visible, then you first need to select a financing package for Shop Pay Installments
Step 4 – Click Enable on the dialogue box to confirm
On Mobile
Step 1 – From your Shopify admin, go to Settings > Payments
Step 2 – Under Store settings, tap Payments
Step 3 – In the Shopify Payments section, click Manage
Step 4 – In the Shop Pay section, ensure that Shop Pay Installments is selected, and then do one of the following actions depending on your eligibility for Premium installments options:
- If you’re not eligible for Premium installments options, then in the Shop Pay section, select Enable Shop Pay Installments on Point of Sale
- If you’re eligible for Premium installments options, then click Manage. In the Point-of-sale section, check Enable Shop Pay Installments Point of Sale
Note: If the Point-of-sale section isn’t visible, then you first need to select a financing package for Shop Pay Installments
Step 5 – Click Enable on the dialogue box to confirm
Note: You can check your store’s eligibility for Shop Pay Installments on POS in your Shopify admin.
Activating Shop Pay By Gift Card for The Shopify POS App
Gift cards are a useful tool for boosting sales. Additionally, when customers purchase gift cards for their loved ones, it helps advertise your shop.
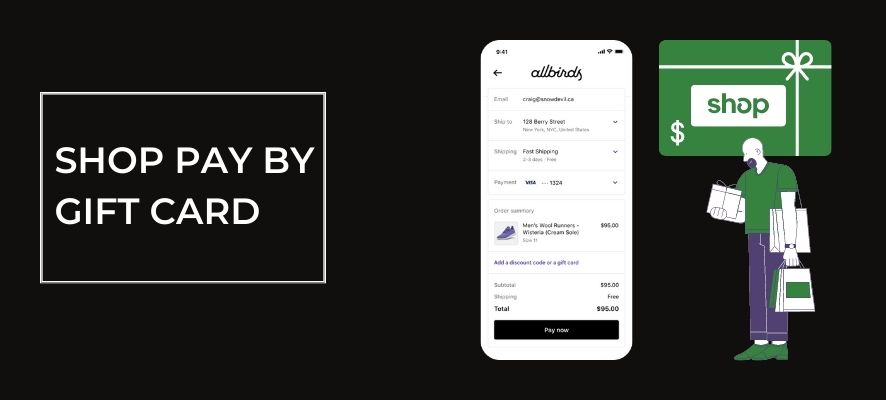
You must purchase physical gift cards from the Shopify Hardware Store if you want to sell them. You must turn on gift cards as a payment option in the Shopify POS software before you can sell gift cards or accept payments with them. Check the steps below:
Step 1 – From Shopify POS, tap Settings > Checkout > Payment Types.
Step 2 – Tap Gift Card
Step 3 – Activate Accept gift card payments to sell or accept payments from gift cards
Issuing gift cards
You can customize the types of gift cards you issue and accept for payment by following these steps:
Step 1 – From Shopify POS, tap Settings > Products > Gift cards
Step 2 – Activate either of the following:
- Issue Digital gift cards to sell or accept payments from digital gift cards that you can print and email to customers.
- Issue digital or physical gift cards to sell or accept payments from both digital and physical gift cards. You’ll need to order a supply of physical gift cards
Ordering physical gift cards
You can choose your design and order customizable physical gift cards from the Shopify Hardware Store in supported countries.
Refunding an order made using Shop Pay Installments
When you refund an order that was made using Shopify Shop Pay Installments, you send the payment back to the customer. If a customer requests a refund for an order they’ve made monthly payments for, then their paid interest isn’t refunded to them. Interest is a non-refundable fee for borrowing money.
When you submit a refund, the transaction fee for Shopify Shop Pay Installments is not given back to you.
Online checkout experience for customers using Shop Pay Installments
The steps the customer takes to pay for a purchase using Shopify Shop Pay Installments are as follows:
- The customer adds items to their cart.
- The customer checks out using Shop Pay.
- The customer chooses to pay in installments.
- The customer reviews all of the installment payment options that are available to them and then chooses one
- The customer reviews their purchase and then makes their first payment at checkout.
Depending on the payment plan the customer selects, the amount that remains will be charged to their card. Before each charge, customers receive an email reminder.
You receive the full amount for each order after it is finished, excluding the charge for using Shopify Shop Pay Installments.
In Conclusion
Do you use Shop Pay? How are things going for you? Learn more about Shopify stores in our upcoming blog posts!



