If you are on the way to setting up a Shopify online store, you can rest assured because Shopify offers a password to protect your online store. Shopify offers a password store if you want to keep the store private, and a password page is a protection for page information. However, you can also remove password protection when you are ready to go public and welcome all the customers to your online store.
In this blog, we will explain what a password page is and how to remove it!
What Is A Password Page?
Every customer always wants to shop at a completely online store instead of a website with many errors. A password page helps to protect your store’s privacy and restrict access to your store from customers and competitors.
You can keep your online store website private until it is ready to publish. On the other hand, it can prevent spies from your competitors or someone who knows about your business from stealing your store’s idea.
However, if you need friends’ or family members’ opinions about your online store, you can create a new password and send it to them for advice. Then you can change or remove the password protection.
How To Remove Your Shopify Password Page?
Removing password protection means you are ready to publish your Shopify online store to all customers. That’s the reason why you need to check carefully before deciding to remove the password. Follow only the five steps below to know exactly what we should do to remove the Shopify password page.
Step 1 - Login To Your Shopify Admin Account
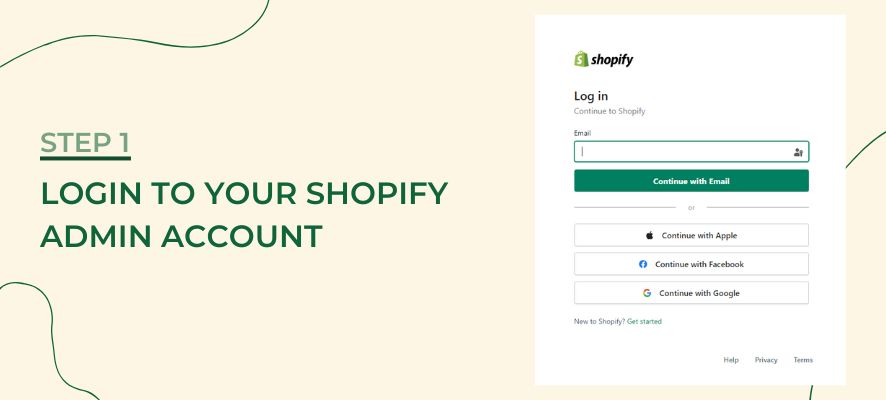
In the first step, you need to log in to your Shopify admin account using your email, Apple ID, Facebook account, or Google account. This step is based on which type you choose when you register a Shopify ID account.
Remember, logging in with email is different from logging in with Google Email, which means you need to make sure which type of email you have used to register before. After the login step, you need to choose the store you want to fix if you are managing multiple stores.
Step 2 - Select Preferences
The next step is to find and select the Preference section, which is hidden under the Online Store section of Sales Channels. The Sales Channels are in the column on the left side of the screen.
Sales Channels > Online Store > Preferences
![shopify-select-preference]](https://shineapps.co/wp-content/uploads/2023/05/Select-Preferences.jpg)
If you are using mobile devices on iOS or Android, you need to touch the Store at the bottom of the page. Then, continue to follow the steps above to find the Preferences. And finish by tapping Save to save the setup.
In Preferences, you can customise any information that will be shown to your customers at first sight. For example, Homepage titles, Homepage meta descriptions, Social sharing images, etc. This section will help you customise for better SEO or collect data with the support of Google and Facebook Pixel.
Moreover, this is where you can set some protections, like a password page or spam protection.
Step 3 - Find Out the Password Protection
After accessing the Preferences section, you can scroll down to the bottom and find out the Password protections.
Shopify store password is an important layer of protection. With password protection, you can limit who can access your online store with a password between 6 and 100 characters. You can also add a message to your visitors with nearly 5,000 characters to inform them why your online store is private.
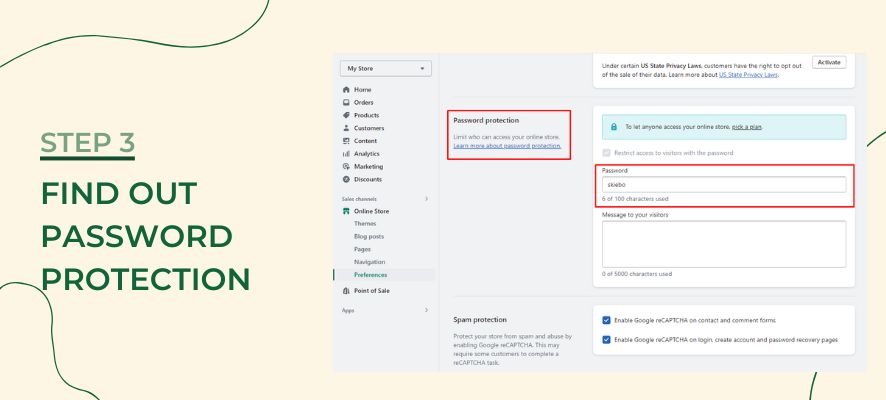
Spam Protection is another layer of protection that protects your store from spam and abuse by enabling Google reCAPTCHA. This may require some customers to complete a reCAPTCHA task, for example, contact and comment forms or login, create account, and password recovery pages. You can turn off the spam protection option.
Step 4 - Remove The Password Protection
In the Password section, you can delete the password and message your visitor, then uncheck “Restrict access to visitors with the password”. Or, more simply, you can only uncheck the restrict access section. Next, click Save to complete the step, or select Discard to keep everything unchanged.
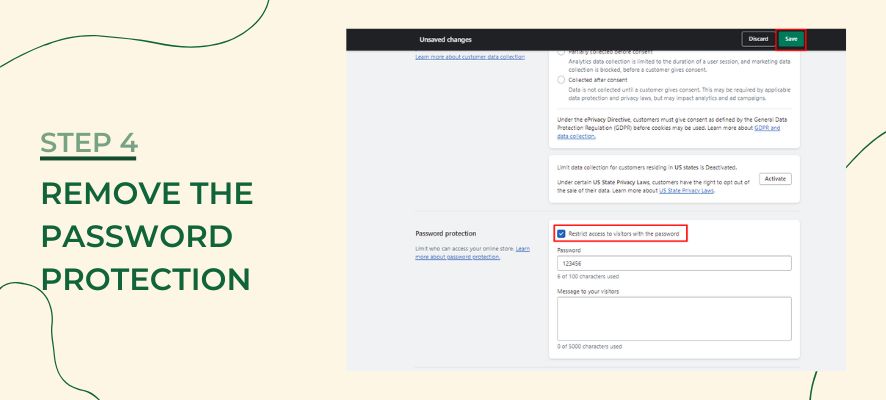
In this section, you can easily remove or change the password and message whenever you want to keep your store private to fix or optimise your Shopify online store.
Step 5 - Check The Store Page Again
Finally, you can ask your friends or family members to visit your online store page again to see if it can be accessed or not. Then ask them what they think about your online store. If there are any issues, you can set a password again and continue to optimise your Shopify online store website.
On the other hand, you can also check the store page yourself with an incognito browser without any old caches. You need to walk through all the pages, from the homepage to the checkout page, to find any errors that can affect your online store. This checking step is one of the most important parts of ensuring the consumers’ shopping experiences in your store will be as good as they expected.
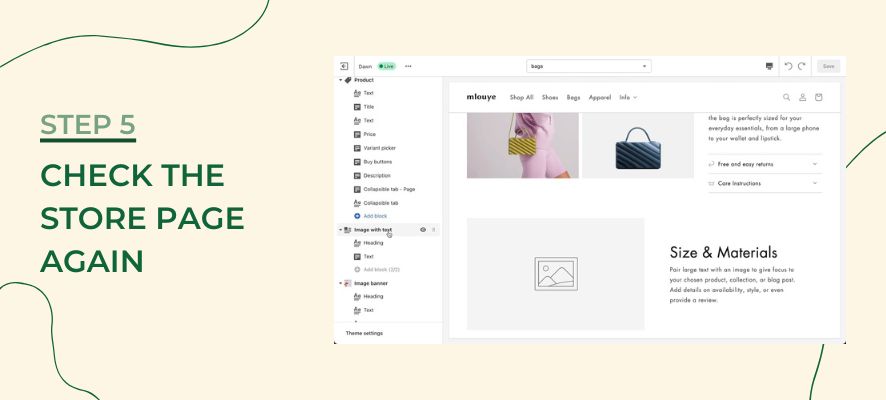
In Conclusion
Password protection is useful to protect and keep your store private from customers, spam, and competitors while your Shopify online store website is in the setup and optimization process. With only the five simple steps mentioned above, you can easily change the password or remove it whenever you want.
We hope that this blog post can help you deal with your problem of finding a way to remove password protection from your Shopify online store. Subscribe and visit our blog posts regularly to get more new release updates about Shopify.
Hope you will have a successful setup and optimization on your Shopify online store, and have a good online e-commerce business start-up by yourself.



