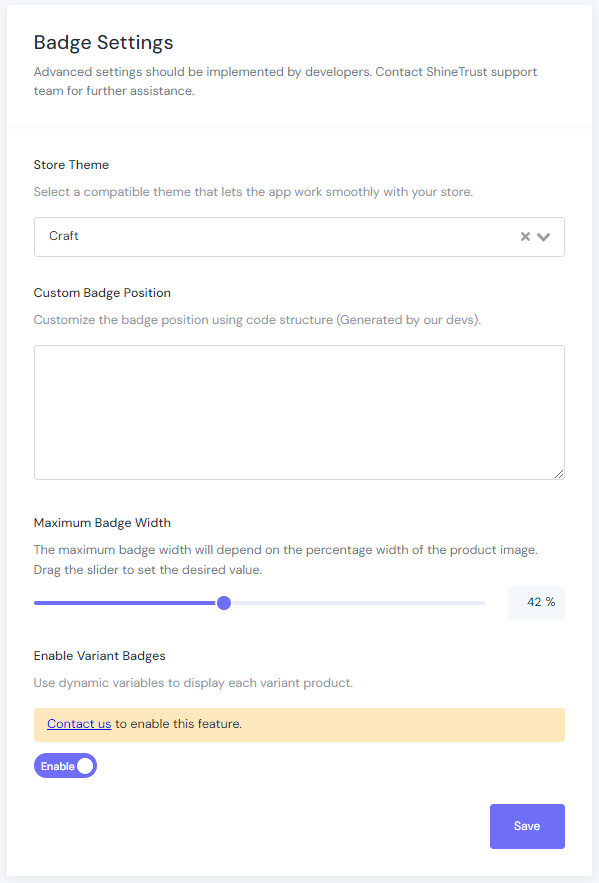Add attention-grabbing badges to your homepage, product pages, and much more. This way, you can impress customers at first sight and dramatically enhance the conversion rate.
With flexible customization, you can tailor the design, colors, fonts, and display settings of the badges to match your brand identity.
Add Product Badge
Choose Badge
Text Badge
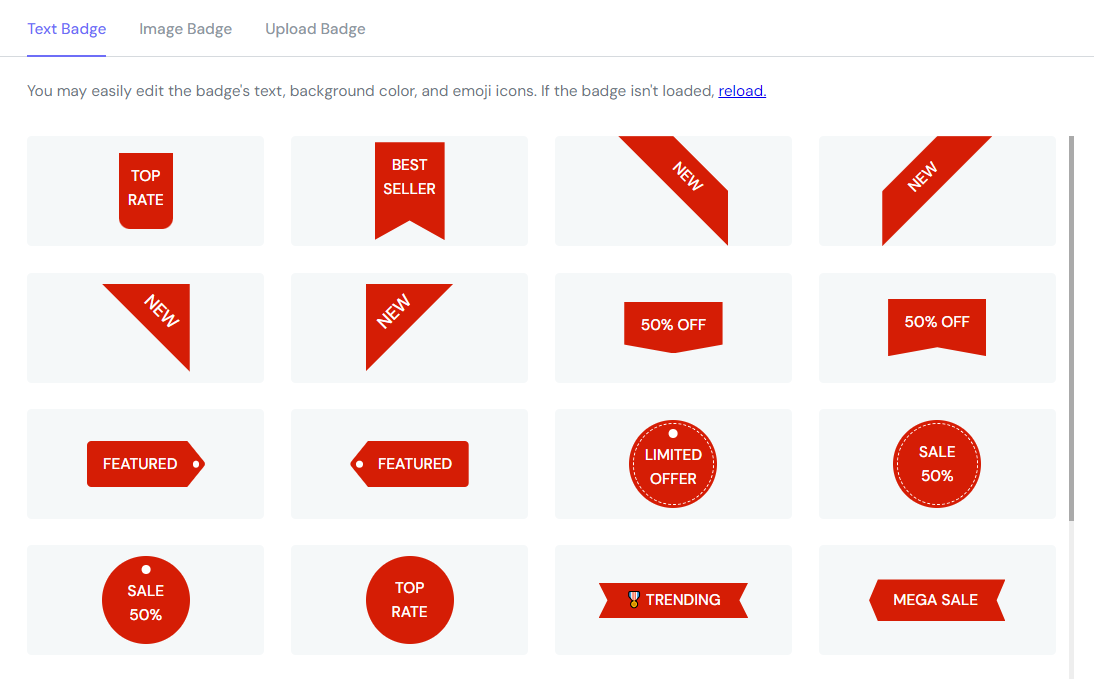
In the Text Badge tab, you have freedom to select any engaging pre-designed Text Badges for different events.
Image Badge
In the Image Badge tab, you can choose from tons of png images that can work as product labels.
From sales notifications to best-seller badges, everything is up to your choice.
Upload Badge
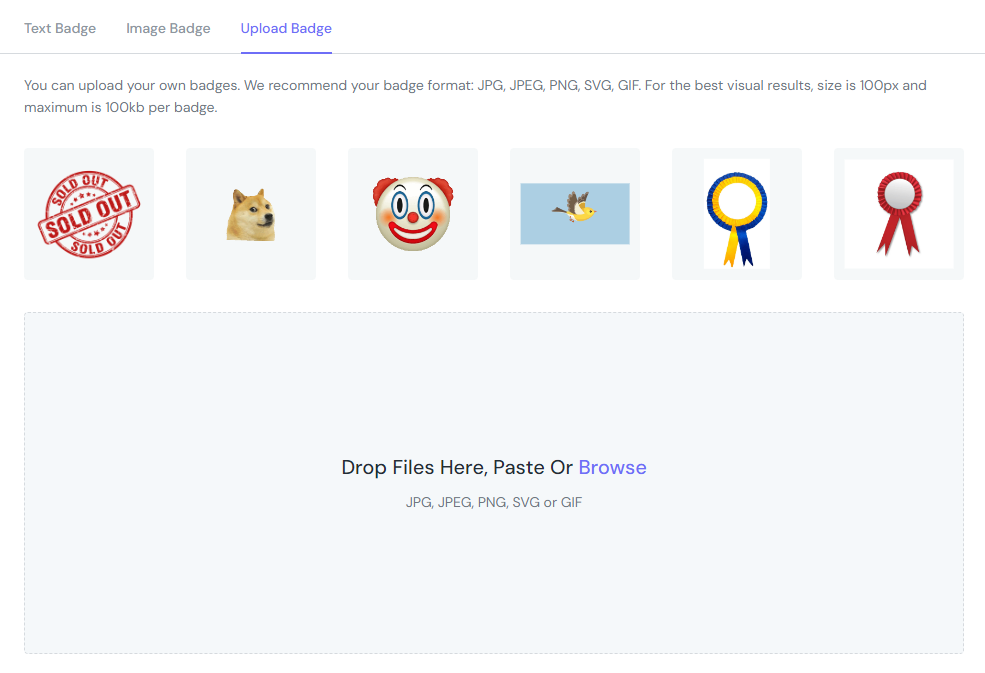
Within this section, you can drag files from your directory. Or, hit the Browse button to upload your own badges.
The file types that are supported include jpg, jpeg, png, svg & gif.
Display Position
In the Display Position, you can configure where the Product Badge will be shown.
There are 2 positions to choose from: Inside Product Image and In Product Info Area.
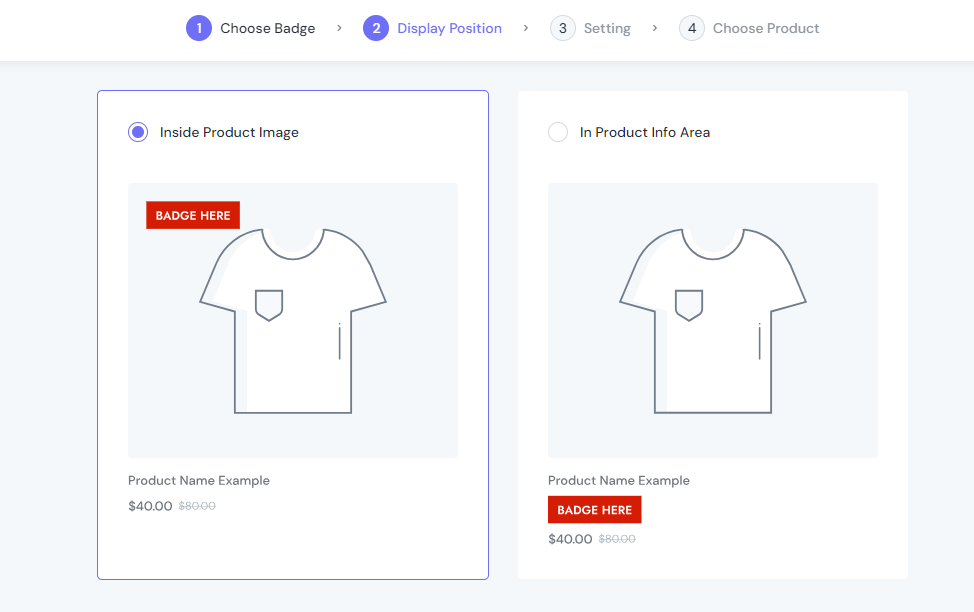
Setting
In this step, you can customize the following fields:
- Badge Name
- Position
- Badge Size
- Animation
- Visibility Date
- Show On Page
Also, you can see exactly how and where the badge will display, right from the backend with the Badge Preview on the right side.
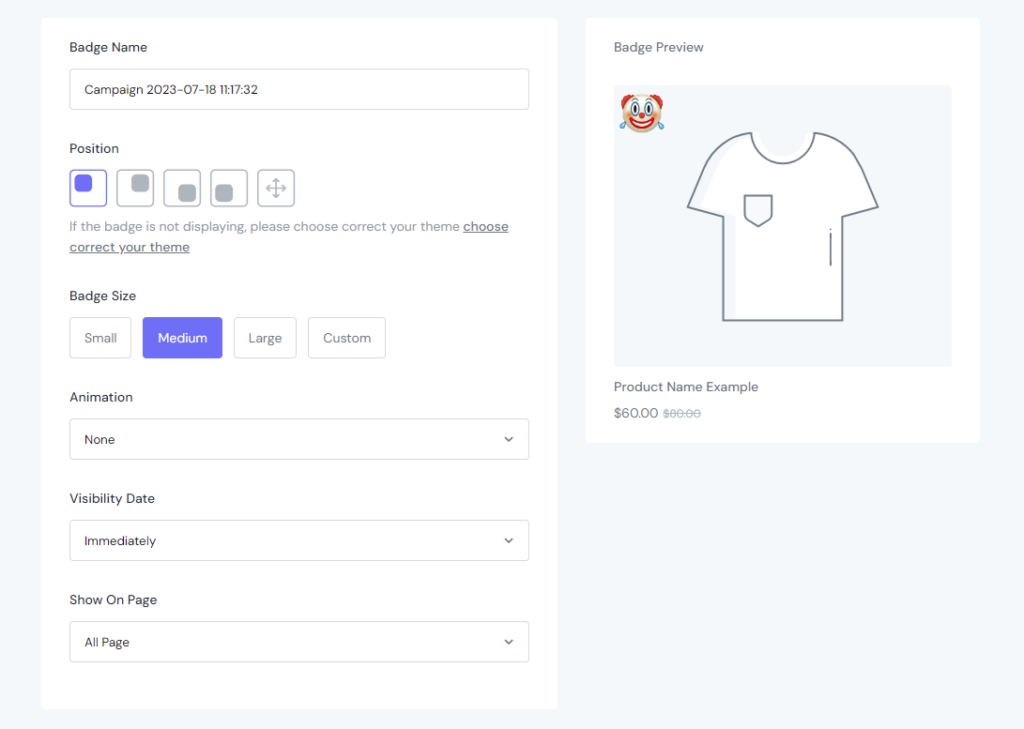
Choose Product
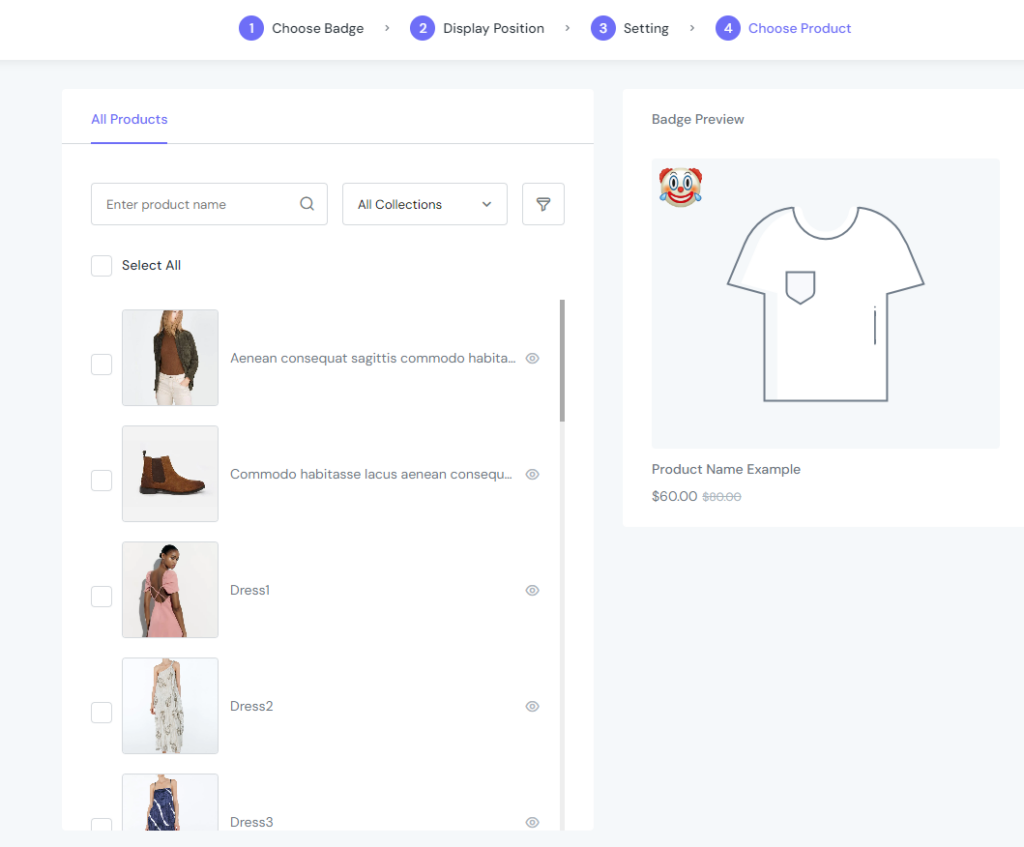
In this section, you can use the search bar to search for products by name or SKU.
Otherwise, using filters by collections is a good choice to save time.
Define to select all the products or tick the checkbox of each individually.
Automation Badge
The Automation feature automatically applies badges to products based on a chosen condition. It finds matching products every 30 minutes to add the badges.
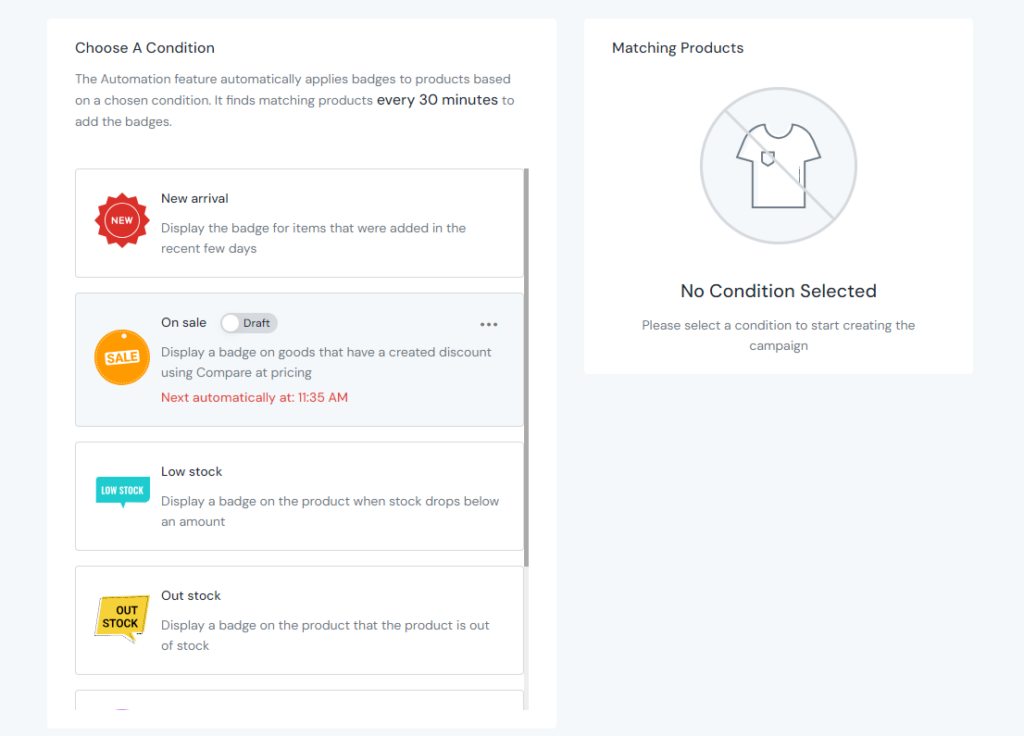
The Automation feature comes with pre-designed badges for different events or product types. They are New Arrival, On Sale, Low Stock, Out Of Stock, etc.
Once you select a type, the Matching Products will be shown in the right area.
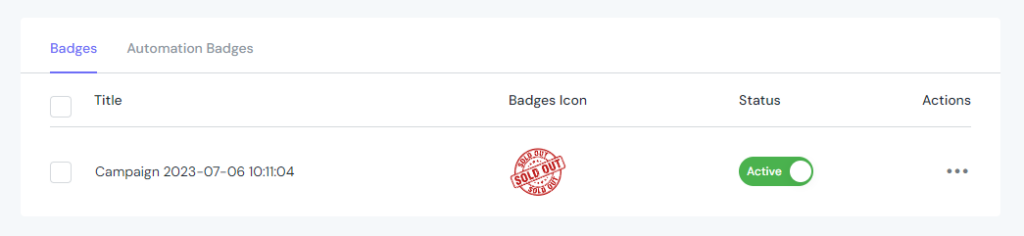
My Activities
My Activities show up all the badges you’ve created. The list helps you manage badges, change the status of them, and apply bulk action on them.
This section separates into 2 tabs named Badges & Automation Badges for better management.
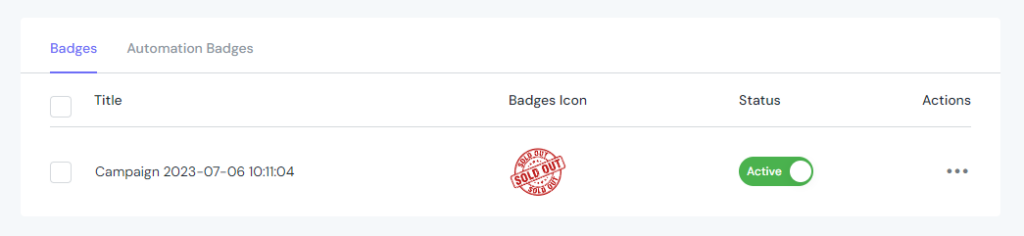
Settings
This section lets you configure some advanced settings.
If the badges don’t show up on the front, first check the Store Theme and make sure the theme lets the app work smoothly with your store.
Then, you can Custom Badge Position using code structure (Contact our dedicated support team to get further help)
The Maximum Badge Width will depend on the percentage width of the product image. Drag the slider to set the desired value.
Enable Varian Badges: Contact the support team to enable this feature.