According to the “Bought Together” product recommendation strategy, related items that are frequently bought with the item being viewed are suggested.
The Bought Together recommendation strategy offers additional products that were frequently bought in the same cart as the product or products in focus, depending on whether there is a single specific product in view or a list of products (i.e., the current user’s cart).
It is based on the same heuristic (assumption) as other recommendation strategies: items that are frequently purchased together are complementary to one another, so providing them in context may increase the user’s cart size and average order value (whereas other strategies are more focused on providing substitute products or tailored recommendations).
Even though each strategy is an “educated guess” based on the user’s perception of the information presented, what is considered a replacement for one may be considered complementary to the other.
Active Bought Together

Before you can modify the details, you need to activate the toggle button in Bought Together.
You will be redirected to the Shopify Editor page of your store. You can activate it by switching in the Shopify Editor or selecting where you want to display it on the Product Page by adding the section.
Add Bought Together
Step 1: Choose the display
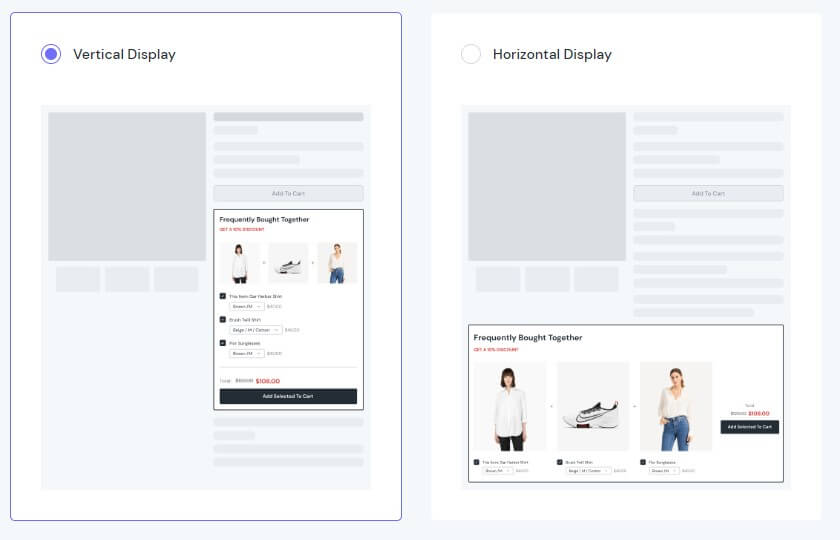
From in-depth research on the trends of stores on Shopify and other eCommerce platforms in the market, ShineTrust provides you with 2 pre-designed templates for you to quickly choose and set up your store:
- Vertical Display
- Horizontal Display
Step 2: Edit details
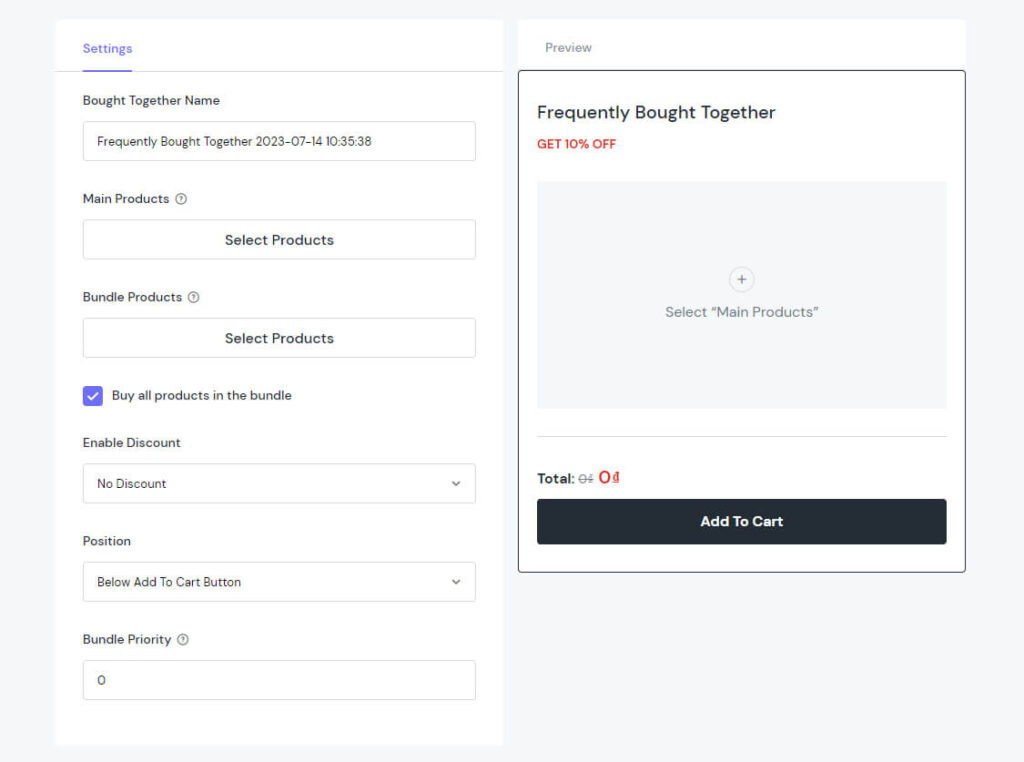
The Edit Details element’s many options let you adjust the presentation of the information for the highest potential conversion rate. There are 5 sections available for you to modify, including:
- Preview
- Settings
- General
- Design
- Typography
Preview
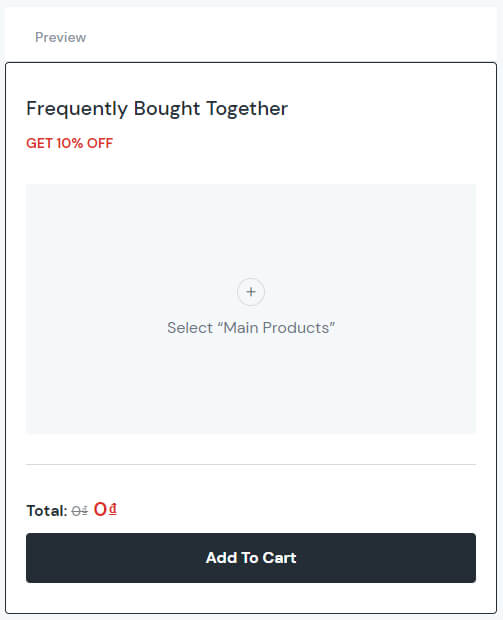
You can preview your Bought Together on Desktop, and then you can customise it with the parts that I will introduce in the next section.
Settings
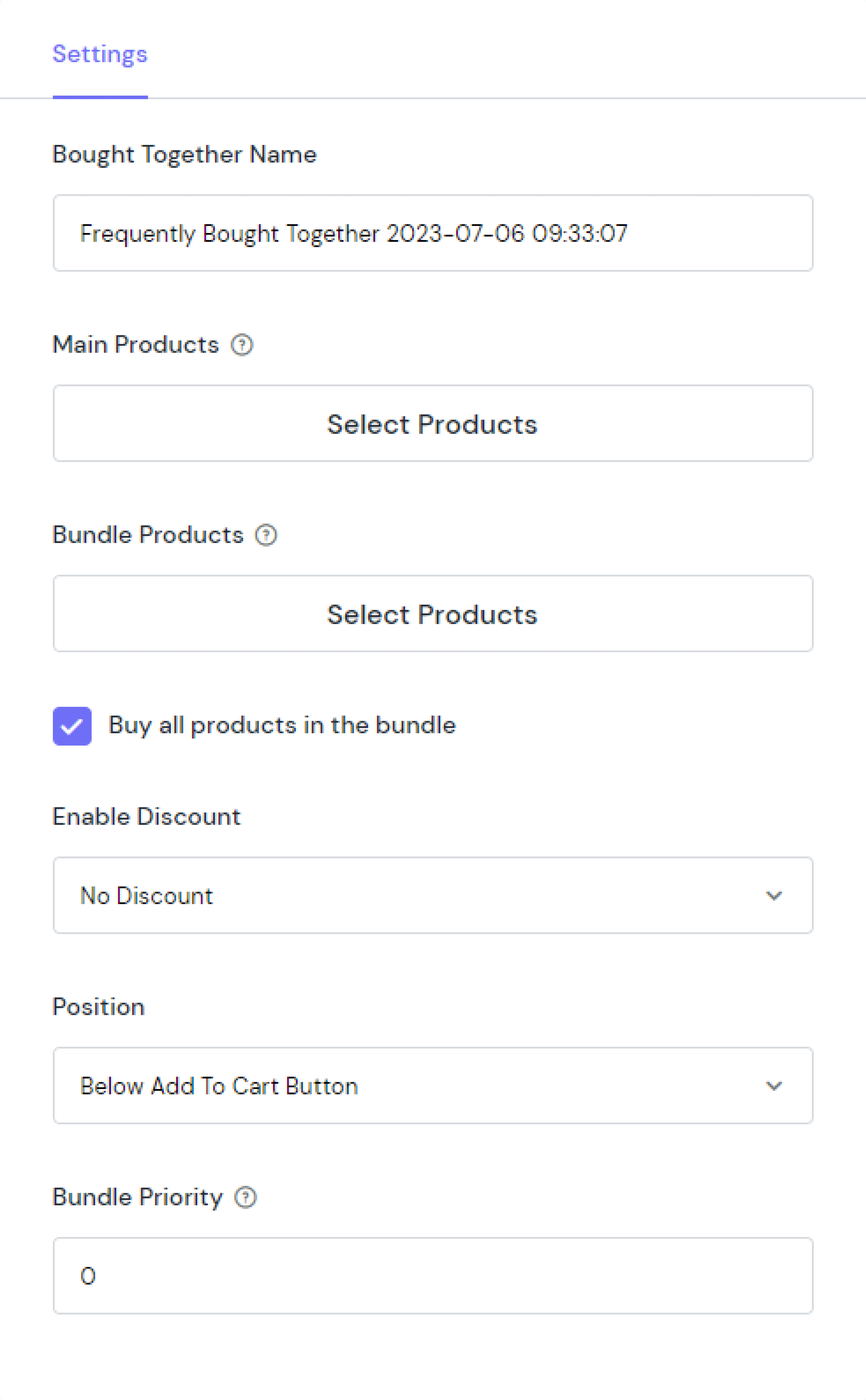
Settings has a tonne of settings that you can use to fine-tune the presentation of the information for the highest conversion rate. You may edit the following 4 sections:
- Bought Together name: Change the name of the campaign.
- Main Products: Choose products (1 or more) and variants.
- Bundle Products: You can completely choose according to your needs.
- Buy all products in the bundle
- By default, the bundle items are not ticked
- Enable Discount: Edit with following 3 options as below.
- No Discount
- Create Discount
- Discount
- Discount Type: Select between “% Off” or “$ Off”.
- Minimum purchase requirements
- Combine Discount
- Has an Automation Discount
- Automation Discount ID
- Position:
- Below Add to Cart Button
- Below The First Section
- Custom Block
- Custom CSS
- Bundle Priority: When more than one bundle extension for a product is defined, the one with the highest priority value will be shown first.
Message
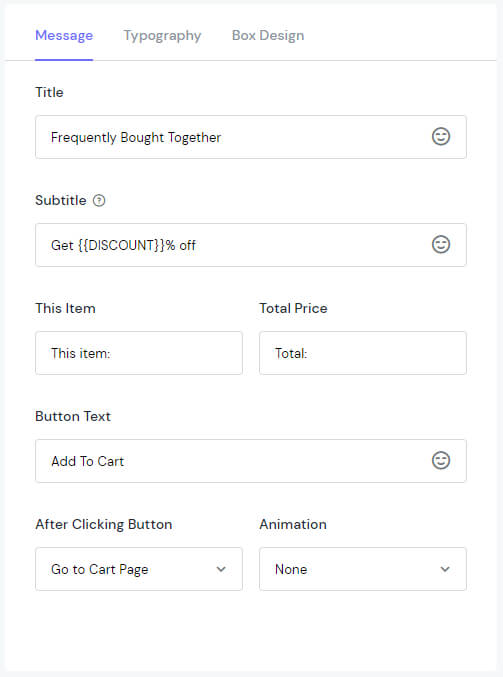
Message gives you general edits when displayed on the store:
- Title: Change your campaign’s name.
- Subtitle: Change your subtitle’s text.
- This item: Change the text you want to display.
- Total Price: Change the text you want to display.
- Button Text: Change your button’s text.
- After Clicking Button: There are 3 options to suit your needs:
- Go to Checkout
- Stay on Page
- Go to Cart Page
- Animation: Choose how to make the Bought Together move.
Design
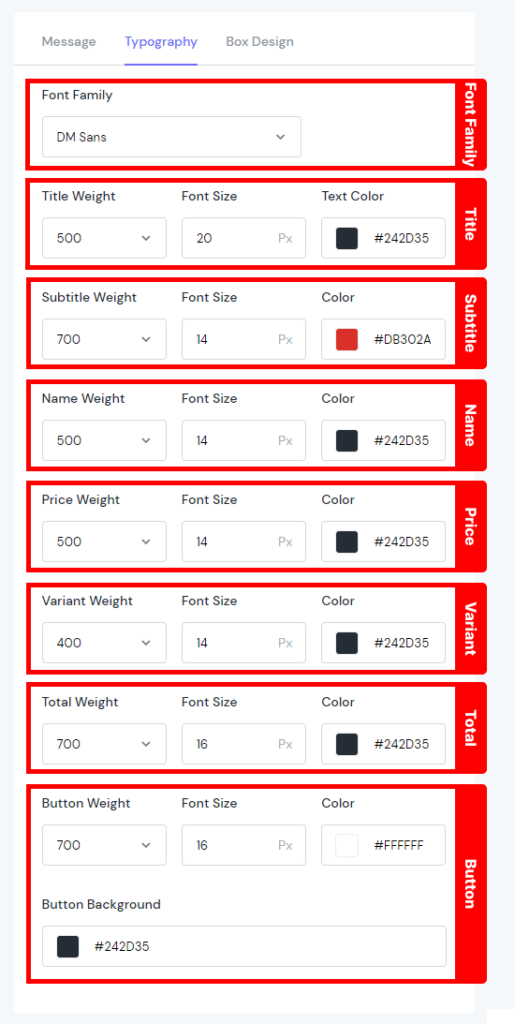
Design helps you change the display in Bought Together:
Font Family | Choose a typeface to be the core design. |
Title | Title Weight: Determine how bold or light your title will appear. |
Font Size: Make your font size smaller or larger. | |
Text Color: Choose the colour for the displayed text. | |
Subtitle | Subtitle Weight: Determine how bold or light your subtitle will appear. |
Font Size: Make your font size smaller or larger. | |
Text Color: Choose the colour for the displayed text. | |
Name | Name Weight: Determine how bold or light your name will appear. |
Font Size: Make your font size smaller or larger. | |
Text Color: Choose the colour for the displayed text. | |
Price | Price Weight: Determine how bold or light your price will appear. |
Font Size: Make your font size smaller or larger. | |
Text Color: Choose the colour for the displayed text. | |
Variant | Variant Weight: Determine how bold or light your variant will appear. |
Font Size: Make your font size smaller or larger. | |
Text Color: Choose the colour for the displayed text. | |
Total | Total Weight: Determine how bold or light your total will appear. |
Font Size: Make your font size smaller or larger. | |
Text Color: Choose the colour for the displayed text. | |
Button | Button Weight: Determine how bold or light your button will appear. |
Font Size: Make your font size smaller or larger. | |
Text Color: Choose the colour for the displayed text. |
Typography
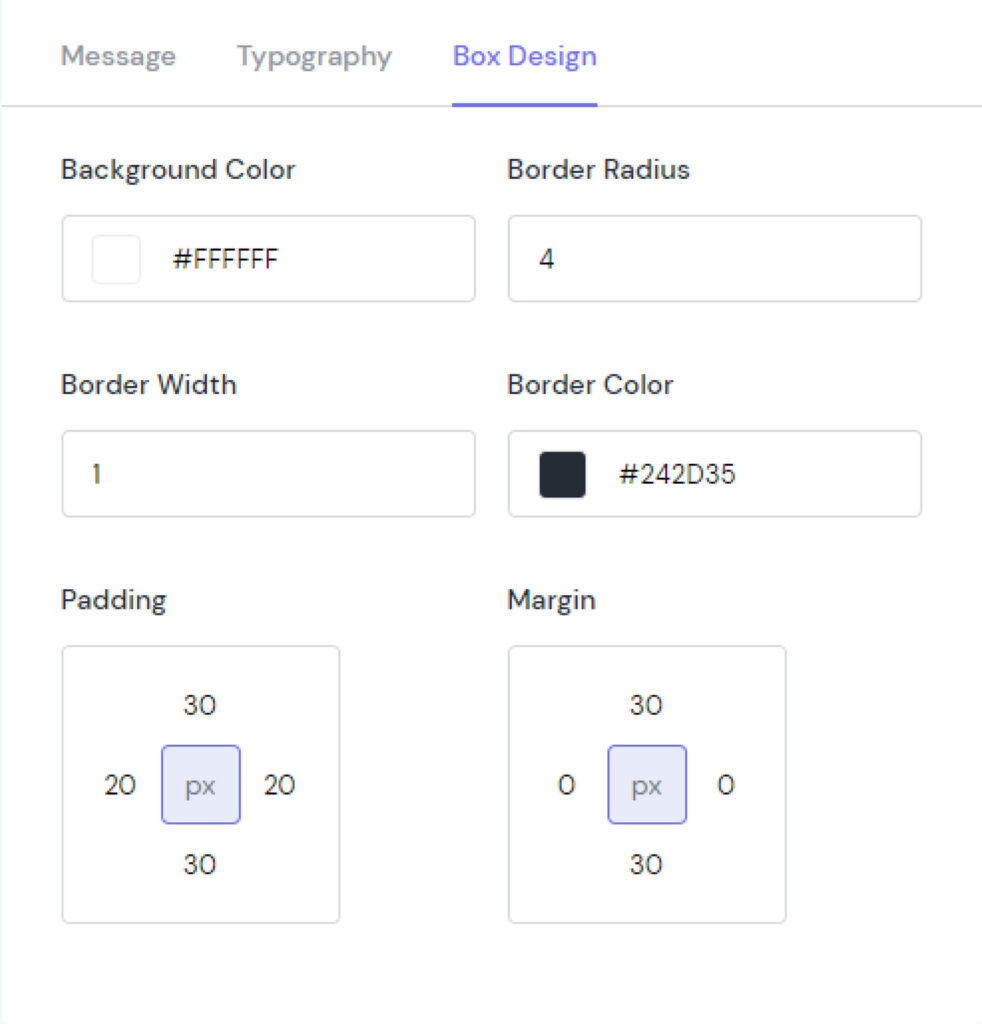
Typography helps you change the text display in Bought Together:
- Background Color: Modify the colour of the background.
- Border Radius: Rounds the corners of the outer border edge.
- Border Width: Set the width of an element’s four borders.
- Border Color: Modify the colour of the border.
- Padding: Create space around the element, inside any defined border.
- Margin: Wrap the content, padding, and border as whitespace between this box and other elements.
Step 3: Check again
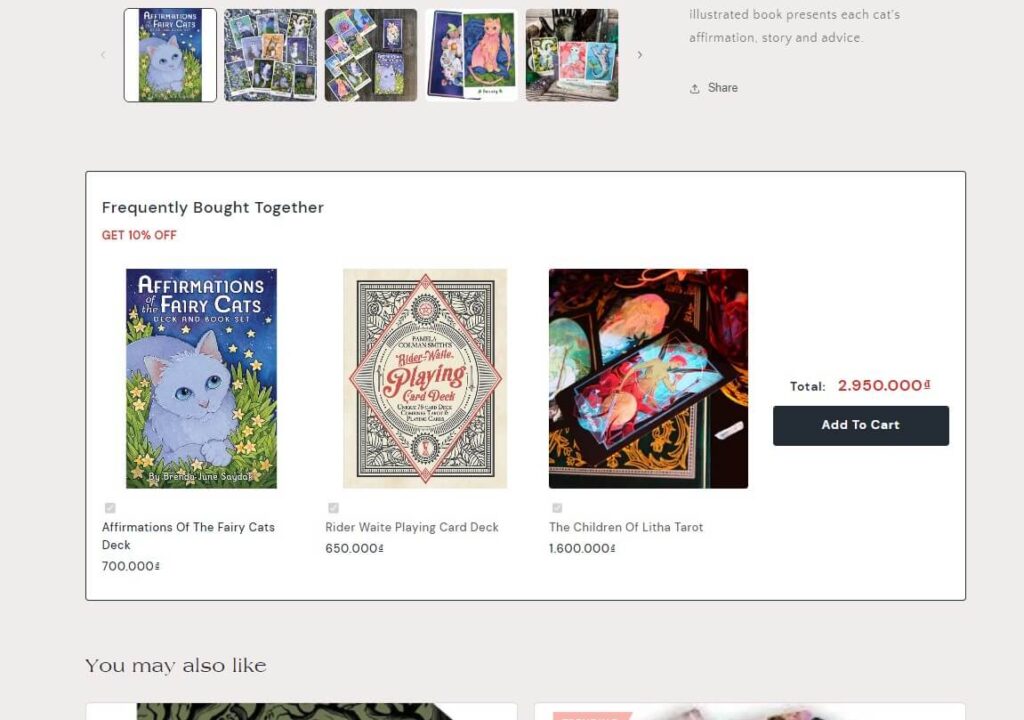
After all, you should check your Feature Icons display in the store and modify them again (if need be).
Analytics
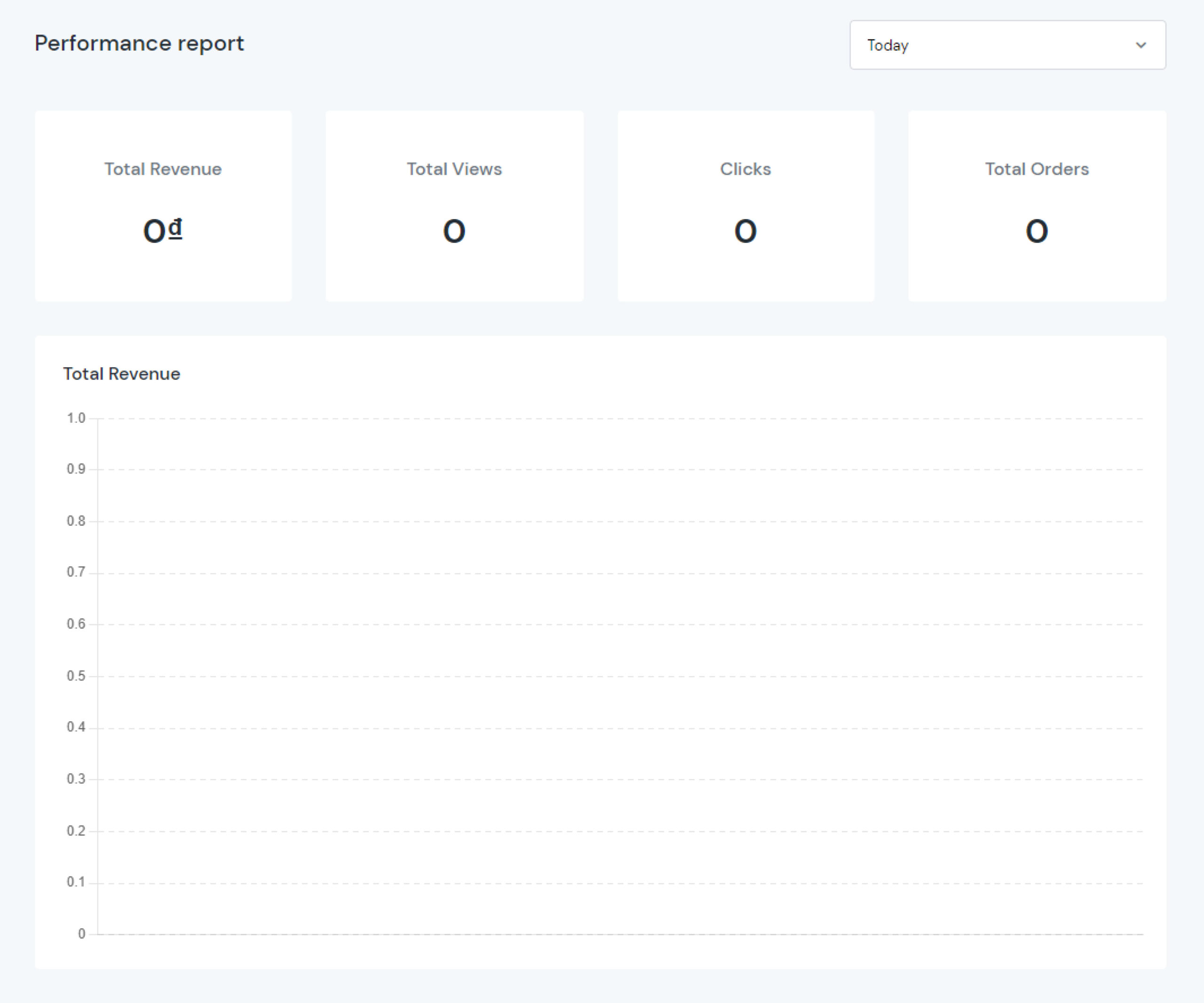
You may undertake in-depth research by using data from analytics to compare all of your items that consumers have purchased with other products. From there, you can create segments based on who purchased product A in the most recent X days AND who purchased product B in the most recent X days, using this to build up particular items that wish to follow one another depending on consumer demands.
My Activity

You can easily check the campaigns created at My Activity:
- Name
- Status
- Actions
