3 Shopify Order Printer Apps To Consider in 2023
- By Lan Anh
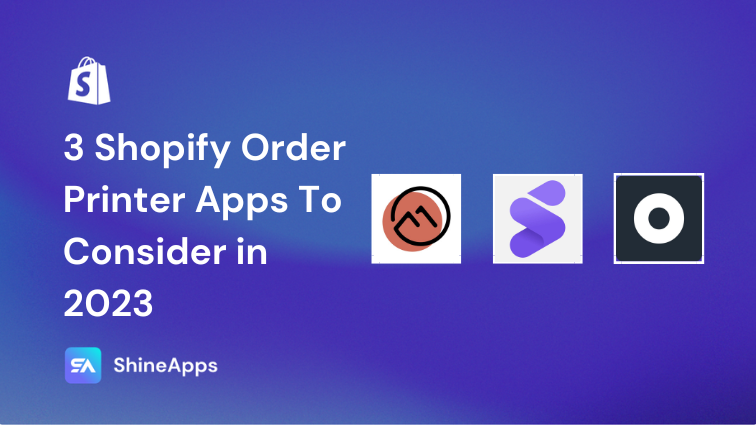
A Quick Comparison of The 3 Shopify Order Printer Apps
| Logo | App Name | Pricing | Free Trial | Rating |
|---|---|---|---|---|
| Ordersify: PDF Order Printer | Free plan available | ✔️Yes (7 days) | 4.5/5⭐ | |
| Simple Order Printer | Free to install | ❌No | 5/5⭐ | |
| F+2: Order Printer Templates | Free to install | ❌No | 4.9/5⭐ | |
The In-depth Reviews
#1. Ordersify: PDF Order Printer
The first app we recommend is Ordersify. This app allows you to create and customize PDF documents for your orders without any coding skills. You will be able to use pre-made templates or design your own with drag and drop. You will also have the freedom to send emails to your customers with PDF invoices attached automatically.
Key features:
- Create and customize PDF invoices, orders, and packing slips with no coding required
- Use pre-made professional templates or design your own with drag and drop
- Print orders in bulk, up to 50 at a time
- Print multiple currencies and languages based on customer locale and currency
- Send emails to customers with PDF invoices attached automatically based on customer events
- Download and print orders from Shopify
Pricing:
- Free plan: Free
- Professional: $8.99/month
#2. Simple Order Printer
The next app you should give a try is Simple Order Printer. This app offers a wide range of professional and stylish templates that can quickly generate all the necessary documents you require. With a simple click, you can easily edit and translate these templates using the intuitive visual designer.
Key features:
- Create and customize invoices, packing slips, credit notes, return forms, and gift receipts with professional and beautiful templates
- Edit and translate the templates with a single click using the easy visual designer
- Add your logo, colors, fonts, and other elements to the templates to match your brand identity
- Print multiple currencies and support Shopify POS
- Pay once and use it forever, with no ongoing costs or subscriptions
Pricing:
- Free to install (charge per template)
#3. F+2: Order Printer Templates
The last option is F 2: Order Printer Templates. As the name suggests, this app allows you to easily create and customize templates for your orders without any coding knowledge. With a user-friendly interface, you have the option to add details, change the design, and see instant results. Additionally, you can quickly translate and localize your templates to cater to different languages and regions of your customers.
Key features:
- Create and customize invoices, gift receipts, packing slips, and return forms with custom and professional templates
- No coding required – add details, change design, get instant results quickly
- Translate and localize your templates with one click
- Integrate seamlessly with Shopify’s Order Printer app and Order Printer Pro app
- Pay once per template or package, use as much as you like, no monthly fee or subscription
- Get incredible support from the app’s team 24/7
Pricing:
- Free to install (charge per template)
The In-depth Reviews
Related Best Shopify
App Collections
FAQs
To print multiple currencies and languages with the Shopify order printer app, you must use a third-party app that supports these features.
For example, you can use Ordersify: PDF Order Printer, Simple Order Printer, or F+2: Order Printer Templates. These apps allow you to print documents in different currencies and languages based on your customers’ locale and currency. You can also customize the templates with these apps.
To save your documents as PDF files with the Shopify order printer app, you need to use your browser’s print function. You can access this function by clicking Print in the Order Printer app or by pressing Ctrl+P (Windows) or Command+P (Mac) on your keyboard.
Then, you need to select Save as PDF or Microsoft Print to PDF as the destination in the print window. Each browser and operating system handles saving to PDF differently, so you might need to adjust some settings before saving.
